- Home
- Transferring Files
- Nikon Transfer 2 Option Panels
- The [Preferences] Panel
Font size
- S
- M
- L
The [Preferences] Panel
In the [Preferences] panel, set the options related to starting and exiting Nikon Transfer 2 or saving adjustment files of the transferred images.
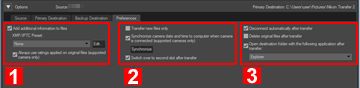
1
[Add additional information to files]
Check to save adjustment files separately from the image files. The following [XMP/IPTC Preset] and [Always use ratings applied on original files (supported camera only)] settings are available.
[XMP/IPTC Preset:]
Selected XMP/IPTC preset is displayed. Click  to list the registered XMP/IPTC presets.
to list the registered XMP/IPTC presets.
 to list the registered XMP/IPTC presets.
to list the registered XMP/IPTC presets.Click [Edit...] to create a new XMP/IPTC preset or edit the current preset.
[Always use ratings applied on original files (supported camera only)]
Select this option to prioritize the ratings set on the camera.
2
[Transfer new files only]
If this option is selected, files that have already been transferred will not be transferred again when the [Start Transfer] button is clicked. This option is on by default.
[Synchronize camera date and time to computer when camera is connected (supported cameras only)]
If this option is selected, the camera clock is automatically synchronized with the computer clock when the camera is connected. You can also click [Synchronize] to synchronize the camera clock with the computer clock immediately, at any time while the camera is connected. This function is available only when a camera that supports time setting via computer is connected using MTP/PTP (PTP).
In Mac OS, if a setting other than [Gregorian] is selected in [Calendar:] in [Language & Region] in [System Preferences], the camera clock cannot be synchronized with the computer clock.
[Switch over to second slot after transfer]
If this option is selected, after transferring files from the first card, a prompt to transfer files from the second card will be displayed. This function is available only when a camera with two card slots is connected to the PC using MTP/PTP (PTP).
3
[Disconnect automatically after transfer]
If this option is selected, the source device will automatically be removed from the system when transfer is complete. This option is on by default.
[Delete original files after transfer]
If this option is selected, unprotected files will automatically be deleted from the source device after they have successfully been transferred to the computer. Protected files are not affected.
This option is off by default.
[Open destination folder with the following application after transfer:]
If this option is selected, the destination folder will automatically be opened in the selected application after transfer. The default application is ViewNX-i; the ViewNX-i window will open after transfer. This option is on by default.
Refer to "Opening the Destination Folder with Another Application" for information on choosing another application.
The selected application will not start if [Transfer new files only] is selected and all images on the memory card or in internal memory have previously been transferred.
Using "Disconnect automatically after transfer" when a mass storage device is connected
If you transfer data from multiple memory cards inserted in a mass storage device, a removable disk device button will be displayed for each mounted memory card when you connect the device to your PC.
If the "Disconnect automatically after transfer" option is selected, all the memory cards will be automatically unmounted after the transfer operation from the first memory cards is completed.
If you want to continue to transfer data from the rest of the memory cards, de-select the option before performing operation to prevent all the memory cards from getting unmounted after each transfer.
