- Home
- Various Uses of Images and Movies
- Other Useful Functions
- Viewing Images in Auto Play
Font size
- S
- M
- L
Viewing Images in Auto Play
In Auto Play, you can automatically play back still images in the selected folder one by one in full screen. You can add images to the Photo Tray or add labels/ratings to images during auto play.
Viewing in auto play
- Click
 on the Output bar.
Auto Play starts.
on the Output bar.
Auto Play starts.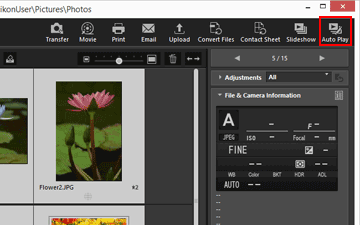
Image playback method
- When only one image is selected
- Auto Play starts with the selected image and ends when the image before the selected image is displayed.
- When multiple images are selected
- Auto Play plays back only the selected images, and it ends when the last image is displayed.
- When no image is selected
- Auto Play starts with the first image in the folder and ends with the last image.
Operations during auto play
During auto play, you can use the image handling tool palette to control the display or configure image settings.
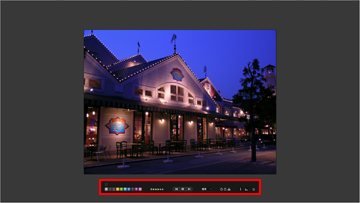

Choose whether or not to always display the image handling tool palette. Check to always display the palette.

Adds a label to the selected or displayed images.

Assigns a rating to the selected or displayed images.

Click  to display the previous image. Click
to display the previous image. Click  to display the next image. Click
to display the next image. Click  to pause auto play. Click
to pause auto play. Click  to start playback.
to start playback.
 to display the previous image. Click
to display the previous image. Click  to display the next image. Click
to display the next image. Click  to pause auto play. Click
to pause auto play. Click  to start playback.
to start playback.[Slow]/[Standard]/[Fast]
Sets the display duration for each image. You can select the duration from the following options: [Slow] (7 seconds), [Standard] (3 seconds), [Fast] (1 second)
 /
/ 
Rotates the displayed image in the corresponding direction.

Adds the current image in the Image View area to the Photo Tray.

Clicking the icon switches between showing and hiding the file information of the displayed image. Only items including information are shown.

Displays the histogram of the displayed image. For details on the histogram, refer to "Showing Histogram".

Stops Auto Play.
