- Home
- Various Uses of Images and Movies
- Other Useful Functions
- Adding Folder to the Favorite Folder
Font size
- S
- M
- L
Adding Folder to the Favorite Folder
You can add a frequently used folder or drive to the favorite folder.
The added folders or drives are listed in [Favorites] on the [Navigation] palette, enabling you to quickly open the folder or drive by clicking or selecting.
When some of the Nikon applications have already been installed on your PC, specific folders are automatically added to the favorite folder and shown in the favorite folder area and list.
You can switch between show/hide for specific folders with "Options/Preferences for the ViewNX-i Window" > "Favorite Folders".
Folders exclusive for Nikon applications
- Nikon Transfer 2: "Primary Destination", "Backup Destination", and "Recent Transfer" (destination of the last transfer)
- Camera Control Pro 2: "Camera Control Pro Destination folder"
- You cannot rename or delete these folders in the favorite folder area.
- As for the Nikon Transfer 2 folders, refer to "Choosing a Transfer Destination" for [Primary Destination] and refer to "Making Backup Copies During Transfer" for [Backup Destination].
- For information on the exclusive folder for Camera Control Pro 2, refer to its user's manual or help menu.
Adding a folder to the favorite folder
The favorite folder area appears on the [Navigation] palette. Click [Favorites] to show/hide it.
- Select a folder or drive to add in the folder tree or Image View area.
- Drag it onto the favorite folder area on the [Navigation] palette.
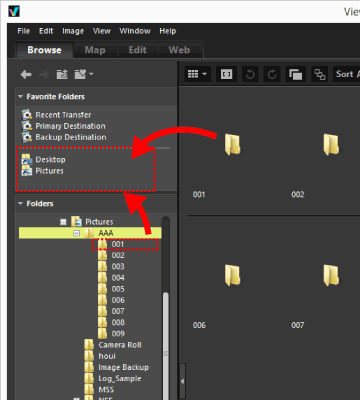 The folder or drive is added to the favorite folder.
The folder or drive is added to the favorite folder.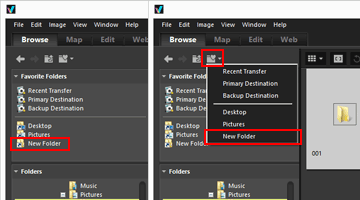
- Using the favorite folder list tree button enables you to quickly open added folders or drives even when the [Navigation] palette is not open.
- You can move or copy files compatible with ViewNX-i in the Filmstrip, your desktop, or Explorer (Finder in Mac OS) to the favorite folder area by dragging and dropping them.
When [Favorite Folders] (favorite folder area) is not displayed on the [Navigation] palette
When [Favorite Folders] (favorite folder area) is hidden, check [Favorites] in the [Window] menu to display it.
Adding to the favorite folder
- You can also add a folder or drive to the favorite folder as follows:
- Move a folder or drive from your desktop or Explorer (Finder in Mac OS) to the favorite folder area by drag and drop.
- You can also open a favorite folder from [Favorite Folders] in the [View] menu.
- By default, the "Desktop" and "Pictures" (Windows), "Pictures" (Mac OS), "Videos" (Windows), and "Movies" (Mac OS) folders are created in the favorite folder.
- You can rearrange the display order of folders on the favorite folder area by drag-and-drop.
Notes
- In the favorite folder area you can only perform selecting or handling operations on favorite folders, such as adding/removing them to/from the favorite folder, selecting them, or rearranging their display order.
- In the following cases, you cannot open the favorite folders from the favorite folder area or list:
- When the folders have been either renamed or deleted in Explorer or Finder.
- When folders containing the favorite folders have been either renamed or deleted in Explorer or Finder.
- When removable disks or memory cards added to the favorite folder are not connected or inserted into your PC.
Removing a folder from the favorite folder
- Select a folder or drive to remove in the favorite folder area.
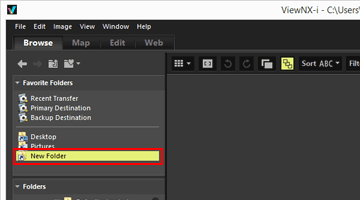
- Click
 on the Toolbar.
on the Toolbar.
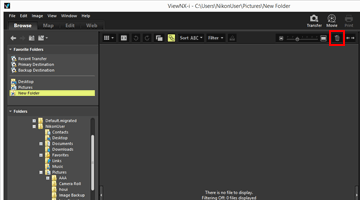 The folder or drive is removed from the favorite folder area. There is no confirmation screen.
The folder or drive is removed from the favorite folder area. There is no confirmation screen.
Other available methods
- Select a folder or drive in the favorite folder area, and select [Delete] (or [Move to Trash] in Mac OS) from the [Edit] menu.
- Select a folder or drive in the favorite folder area, and press the "Delete" key (or hold down the "Command" key and press the "Delete" key in Mac OS).
Note
This operation does not delete the folder itself. For details on deleting a folder, refer to "File Operations" > "Deleting File or Folder".
- Related items
- Options/Preferences for the ViewNX-i Window
- Favorite Folders
