Font size
- S
- M
- L
Playing Movie
You can play back movies in the Image View area. ViewNX-i supports movies shot by a digital camera.
- Set the view mode to [Image Viewer] or [Full Screen] and show a movie file.
The first frame of the movie is shown. Depending on the movie file, a frame somewhere within the movie may be shown.
- Click
 on the movie playback controller.
on the movie playback controller.
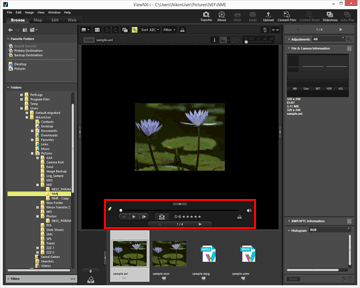 The movie plays back.
The movie plays back.
Using the movie playback controller
Controls movie playback. You can choose to display a simple or full version of the movie playback controller.

Click  to display the full movie playback controller.
to display the full movie playback controller.
 to display the full movie playback controller.
to display the full movie playback controller.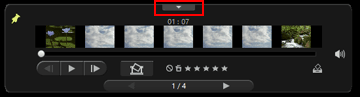
Click  to display the simple movie playback controller again.
to display the simple movie playback controller again.
 to display the simple movie playback controller again.
to display the simple movie playback controller again.
Choose whether or not to always display the movie playback controller. When clicked, the icon changes to  and the movie playback controller is always displayed.
and the movie playback controller is always displayed.
 and the movie playback controller is always displayed.
and the movie playback controller is always displayed.
The display frame knob (progress knob) moves when the movie starts. Dragging the display frame knob (progress knob) moves the playback position.
Playback pauses if you change the display style during playback.
Movie expansion view area
Divides the whole movie into seven sections that are represented by thumbnails so that you can get an overview of the flow of the movie. Slide  on both sides to specify the start and end point.
on both sides to specify the start and end point.
 on both sides to specify the start and end point.
on both sides to specify the start and end point. /
/ 
Click to move the playback position one frame ahead/back. While playing a movie, click to pause the movie and move the playback position one frame ahead/back.
 /
/ 
Click  to mute the volume. Click
to mute the volume. Click  to unmute the volume.
to unmute the volume.
 to mute the volume. Click
to mute the volume. Click  to unmute the volume.
to unmute the volume.
Click to display a dialog that prompts you to press the save button to save the current frame as a still image. The movie pauses if it is playing. For details, refer to "Saving a frame of the move as a still image" below.
If the selected file is a Motion Snapshot, the file will be converted to a movie.
Click to display a window for setting the save destination and file name of the converted movie. For details, refer to "Converting Motion Snapshot Images to Movies".

Adds a rating to the selected movie.

Adds the current movie to the Photo Tray.
 /
/ 
Selects the previous/next file in the Image View area.

Displays the sequential number of the currently selected movie and the total number of movies in the currently selected folder, separated with a slash.
Saving a frame of a movie as a still image
You can save any frame of a movie as a still image in JPEG format by clicking  in the movie playback controller.
in the movie playback controller.
 in the movie playback controller.
in the movie playback controller.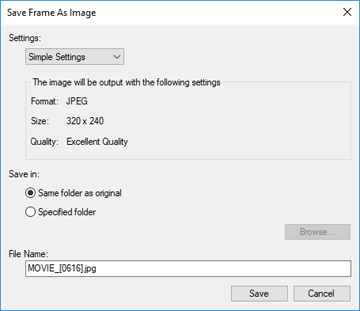
Configure the settings below and click [Save] to save the image.
- [Settings:]
- Select either [Simple Settings] or [Advanced Settings]. In [Simple Settings], [Size:] and [Quality:] are automatically set. In [Advanced Settings], select the settings for [Size:] and [Quality:] from the list items.
- Select [Same folder as original] or [Specified folder] as the save destination. When you select [Specified folder], click [Browse...] to specify the save destination.
- [File Name:]
- Enter the file name.
Playing movies with an external application
You can also open movies with an external application which is set as a default application for playing movie files on your OS.
Refer to "Opening Movie with Another Application" for details.
Notes on installing
If you install ViewNX-i without an Internet connection, you cannot use the movie function.
To use the movie function, confirm that your PC is connected to the Internet, then install ViewNX-i again.
- Related Items
- Opening Movie with Another Application
- Open with Application
