- Home
- Viewing or Sorting Files
- Tools in the ViewNX-i Window
- Showing Lost Shadows
Font size
- S
- M
- L
Showing Lost Shadows
You can check the lost shadows by showing underexposure part in different colors. If the shadows are not lost, they are shown in white. If lost, they are shown in another color. For coloring details, refer to "Coloring of lost shadows". The lost shadows of a movie file or an image dust-off data (NDF) cannot be displayed.
About lost shadows
When a black part of object is shown in black, it is called "Lost Shadows". If an object has low contrast and if you adjust the exposure to the bright part of object, the lost shadows may occur. If you adjust the exposure to the dark part of object, the lost highlights may occur due to the overexposure.
- Set the view mode to [Image Viewer] and select an image to show lost shadows.
- From the [Image] menu, select [Show Lost Shadows].
The lost shadows of the selected image are shown. For coloring details, refer to "Coloring of lost shadows".
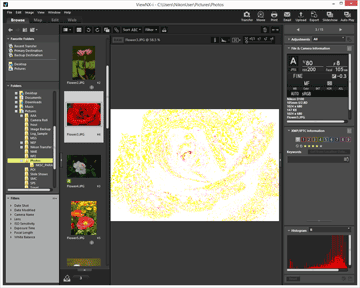 Lost shadows will remain even if you change the view mode to [Full Screen].To stop showing lost shadows, select [Show Lost Shadows] again from the [Image] menu.
Lost shadows will remain even if you change the view mode to [Full Screen].To stop showing lost shadows, select [Show Lost Shadows] again from the [Image] menu.
Other available methods
- Press the "S" key.
- The lost shadows are also shown if you display an image in the [Full Screen] mode, right-click the mouse button (or hold down "Control" key and click in Mac OS), and select [Show Lost Shadows].
Coloring of lost shadows
If an image has lost shadows, the area where values are 1 or more for every channel is shown in white. The areas where the Red, Green, and/or Blue channel values are 0 are shown in another color. Using the Histogram, you can check each color channel status.
Black
This area contains values of 0 for the Red, Green, and Blue channels.
Blue
This area contains values of 0 for the Red and Green channels.
Green
This area contains values of 0 for the Red and Blue channels.
Red
This area contains values of 0 for the Green and Blue channels.
Cyan
This area contains values of 0 for the Red channel.
Magenta
This area contains values of 0 for the Green channel.
Yellow
This area contains values of 0 for the Blue channel.
White
All values in this area are more than 0.
- Related Items
- Showing Lost Highlights
- Showing Histogram
