- Home
- Adjusting Images
- Cropping Images
Font size
- S
- M
- L
Cropping Images
You can crop a desired area of an image.
Before cropping, first set the view mode to [Image Viewer] or [Full Screen] and display the image to crop in the Image View area.
- Click
 to select the aspect ratio.
to select the aspect ratio.
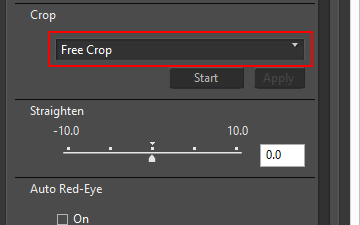 The aspect ratio is automatically fixed according to the selected setting.
The aspect ratio is automatically fixed according to the selected setting.- Select [Free Crop] to crop without fixing the aspect ratio.
- The aspect ratio (in pixel dimensions) of the original image appears in the dropdown options. Select this option to apply the original aspect ratio to the cropped image.
- Click [Start].
- Drag the area to crop within the image.
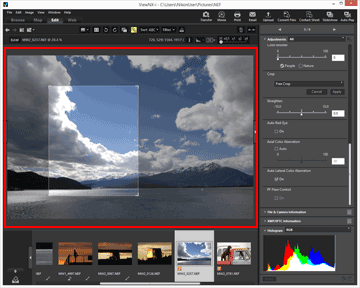 After roughly specifying a cropping area by dragging, you can finely adjust it in the following ways.
After roughly specifying a cropping area by dragging, you can finely adjust it in the following ways.- Drag the border of the cropping area to resize it.
- Move the cursor over the cropping area and drag it after it has changed to
 to move the framed area.
to move the framed area.
- Click [Apply].
The framed area is cropped.Click [Cancel] to cancel designating the cropping area.
Notes
- If you click
 before clicking [Apply], cropping will not apply.
before clicking [Apply], cropping will not apply. - You can use other adjustment functions even before clicking [Apply]. However, if you select [Use Gray Point] for [White Balance], the cropping frame will be canceled.
- In Mac OS, when the view mode is set to [Full Screen on Secondary Display], the mouse cursor does not change to
 when you press the [Start] button. However you can designate the cropping area by dragging the mouse cursor on the secondary monitor.
when you press the [Start] button. However you can designate the cropping area by dragging the mouse cursor on the secondary monitor. - The editing results may not appear in thumbnails, since some types of editing are not applied to them.
When multiple images varying in aspect ratio are selected
- The images are cropped with the selected aspect ratio retained. Depending on the image, an unintended area may be cropped.
- When using the original aspect ratio to crop multiple images with different aspect ratios, the aspect ratio of the leftmost image among the selected images in the Filmstrip is applied.
