- Home
- Viewing or Sorting Files
- File Operations
- Moving/Copying/Duplicating File or Folder
Font size
- S
- M
- L
Moving/Copying/Duplicating File or Folder
You can move/copy files and folders shown in the Image View area, Filmstrip or [Navigation] palette to another folder or drive.
Also, you can move/copy files and folders from your desktop or Explorer (or Finder in Mac OS) to ViewNX-i by drag-and-drop.
Notes on moving/copying files or folders
Dragging-and-dropping files or folders within the same drive moves them to the destination folder, resulting in deleting them from the source folder. Dragging-and-dropping files or folders to another drive copies them to the destination folder without deleting them from the source folder.
- To move files or folders to another drive, hold down the "Shift" key ("Command" key in Mac OS) and drag and drop them.
- To copy files or folders within the same drive, hold down the "Ctrl" key ("option" key in Mac OS) and drag and drop them.
In Mac OS, you can duplicate files or folders in the same folder.
Moving/Copying file or folder
- Select a file or folder to copy, and move it to the destination folder or drive by drag-and-drop.
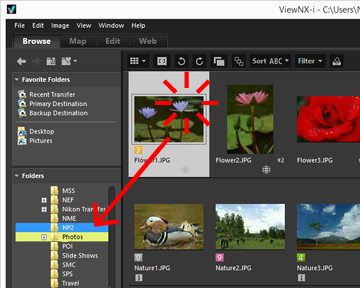 The selected file or folder is copied.
The selected file or folder is copied.
Other available methods
- Select a file or folder, and select [Copy] from the [Edit] menu.
- Open the destination folder, and select [Paste] of the [Edit] menu.
You can move/copy files in the following ways
Drag and drop files from the Image View area or Filmstrip to the following places:
- Folder tree on the [Navigation] palette
- Folders or drives in the favorite folder area on the [Navigation] palette
- Desktop or Explorer (Finder in Mac OS)
Drag-and-drop files compatible with ViewNX-i from the desktop or Explorer (Finder in Mac OS) to the following places:
- Image View area or Filmstrip
- Folder tree on the [Navigation] palette
- Folders or drives in the favorite folder area on the [Navigation] palette
You can move/copy folders in the following ways
Drag-and-drop folders in the Thumbnail Area to the following places:
- Folder tree on the [Navigation] palette
- Desktop or Explorer (Finder in Mac OS)
Drag-and-drop folders from the desktop or Explorer (Finder in Mac OS) to the following places:
- Image View area and Filmstrip
- Folder tree on the [Navigation] palette
- Dragging-and-dropping a folder to the favorite folder area just adds it to the favorite folder. For details, refer to "Adding Folder to the Favorite Folder".
In Windows, drag a file or folder by right clicking the mouse to copy or move to another folder.
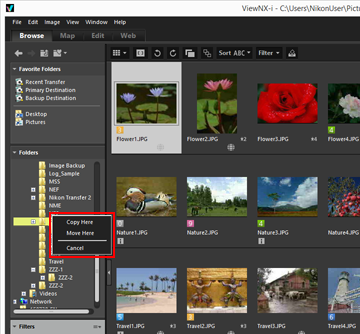
Select an item from the menu displayed when you release the mouse button.
Duplicating file or folder (Mac OS only)
- Select a file or a folder to duplicate, and select [Duplicate] from the [Edit] menu.
The selected file or folder is duplicated. The file name of the duplicated file or folder is added "copy" after an original name.
