- Home
- Using Location Data (Map)
- Handling Location Data
- Editing Location Data
Font size
- S
- M
- L
Editing Location Data
- Select either a thumbnail or
 for an image that contains location data.
You can edit the location data of only one image at a time.
for an image that contains location data.
You can edit the location data of only one image at a time.
- Click
 .
.
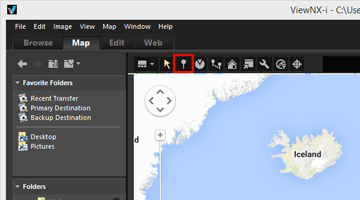
 on the map changes to
on the map changes to  , allowing you to scroll it.
, allowing you to scroll it.
- Drag and drop
 to where you want to add location data.
A confirmation screen appears.While dragging,
to where you want to add location data.
A confirmation screen appears.While dragging, changes to
changes to  .
.
- Click [OK].
The location data is overwritten, and
 changes to
changes to  .Click [Cancel] to return
.Click [Cancel] to return to its previous position and cancel overwriting the location data.Drag
to its previous position and cancel overwriting the location data.Drag again without clicking [OK] or [Cancel] to move
again without clicking [OK] or [Cancel] to move  again.
again.
Hints for editing location data
- You can copy location data from another image and edit it.
- For details, refer to "Copying and Pasting Location Data".
- If the point where you want to add location data is not visible on the displayed map, move
 to the edge of the map or use the on-screen scroll tool to display the desired area.
to the edge of the map or use the on-screen scroll tool to display the desired area. - You can search for location names or addresses in the map search area, and display them on the map.
- When the location data of the key image of a sequence is edited, any existing location data of other images in the sequence is overwritten with the new location data of the key image.
