- Home
- Adjusting Images
- Customizing Adjustment Controls
Font size
- S
- M
- L
Customizing Adjustment Controls
You can customize the display of the [Adjustments] items on the [Adjustments/Metadata] palette.
You can show only frequently used items or arrange them in order of frequency.
Selecting the method to display image adjustment items
You can select whether to show all items in [Adjustments] or only basic items.
- Click
 to select the desired option.
to select the desired option.
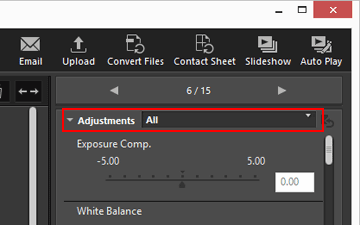 The displayed items change accordingly.You can select [All] or [Quick].
The displayed items change accordingly.You can select [All] or [Quick].
Customizing the show/hide status and the order of [Adjustment] items
You can specify the show/hide status of each item in the [Adjustments] pane and their display order.
The show/hide status and display order of the [Adjustments] items can be registered as preset settings.
- Click
 to select [Custom Settings...] from the dropdown options.
to select [Custom Settings...] from the dropdown options.
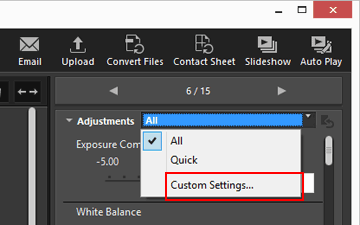 The setting screen is displayed.
The setting screen is displayed.
- Click [New].
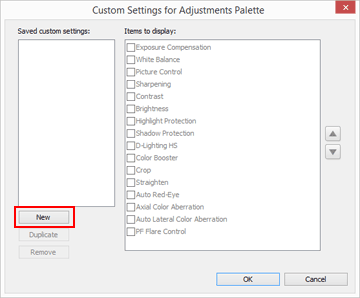 A new preset is created in [Saved custom settings:].
A new preset is created in [Saved custom settings:].
- Set the show/hide status of each item and their display order.
Set the settings as below:
- In [Items to display:], check the item you would like to display and uncheck the items you would like to hide.
- In [Items to display:], select the desired items and click
 or
or  to rearrange them.
to rearrange them. - To deselect an item, click it while holding down the "Ctrl" key ("Command" key in Mac OS). You can select multiple items.
- Click [OK].
The settings are registered as a preset.When you click
 , the registered preset is displayed in the dropdown options. Select the preset to change the displayed items.
, the registered preset is displayed in the dropdown options. Select the preset to change the displayed items.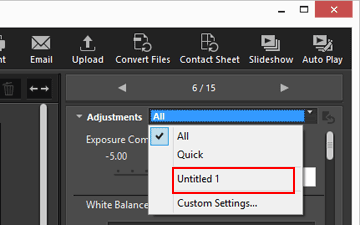
Managing presets
To edit or delete a preset, display the preset setting window.
- Editing presets
- Select the preset to edit and go back to step 3 above (the settings of the show/hide status of each item and their display order) and complete the subsequent instructions that follow it.
- Changing preset names
- Select the preset to rename from the list of presets and click the preset again. There, you are able to change the name.
- Duplicating presets
- Select the preset to duplicate from the list of presets and click [Duplicate]. The copy of the preset is created with a sequential number added to the end of the original name. This function is useful to create a new preset by modifying an existing one.
- Deleting presets
- Select the preset to delete from the list of presets and click [Remove].
