- Home
- Viewing or Sorting Files
- Viewing/Editing Embedded Information of Images
- Showing with Labels
Font size
- S
- M
- L
Showing with Labels
If you have added labels to each image, you can show and hide images by filter with specific labels.
For details on adding labels, refer to "Adding Labels".
- Set the view mode to [Thumbnail Grid], [Thumbnail List] or [Image Viewer] and click [Filter].
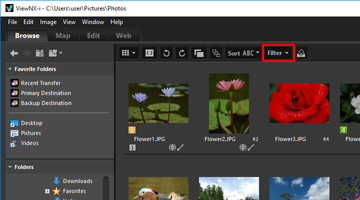 The Filter bar is displayed.
The Filter bar is displayed.
- Click the label number you will like to show on the Filter bar.
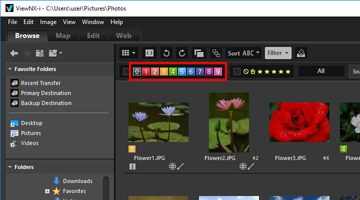 Only images with the specified label are shown in the Image View area. Other images will be filtered.If there are no images with the specified label in the currently opened folder, "There is no file to display." message appears. The icon
Only images with the specified label are shown in the Image View area. Other images will be filtered.If there are no images with the specified label in the currently opened folder, "There is no file to display." message appears. The icon is shown on the Filter bar when the images are filtered by labels.
is shown on the Filter bar when the images are filtered by labels.
Filtering by labels
- When you click
 , the images having no label are shown.
, the images having no label are shown. - Hold down the "Alt" key (or "Command" key in Mac OS), and press the number key to hide only the numbers you clicked.
- You can select multiple labels.
- Click the label numbers to show sequentially.
- You can also specify a range of label numbers.
- Drag a Label number. You can only show the range of labels dragged.
- Click the first Label number. Hold down the "Shift" key and click the last number.
- Hold down the "Alt" key (or "Command" key in Mac OS) and drag. You can hide the range of labels dragged.
To cancel filtering by label
- Click
 on the Filter bar.
on the Filter bar.
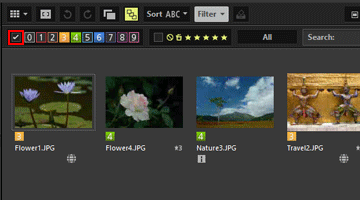 The filter by label is cleared.
The filter by label is cleared. on the Filter bar is hidden.
on the Filter bar is hidden.
Canceling file filtering
- While filtering files, you can hide the Filter bar and temporarily cancel the filter by clicking [Filter].
- Click [Filter] again to filter the files based on the same conditions.
- Clicking [Clear All] on the Filter bar will cancel all of the filter settings.
- Related items
- Showing by Selecting File Format
- Showing with Ratings
