- Home
- Various Uses of Images and Movies
- Printing Images
- Print Layout Settings
Font size
- S
- M
- L
Print Layout Settings
This section describes print layout settings.
Before setting the print layout, set the printer model, paper size, etc. in Printer Settings.
Setting the print type
In [Print Type:], select either [Full Page], [Index Print], or [Standard Photo Sizes]. Set the layout for each print type.
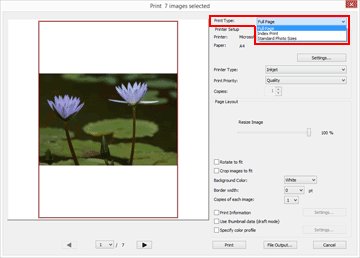
[Full Page]
Prints one image on one sheet of paper.
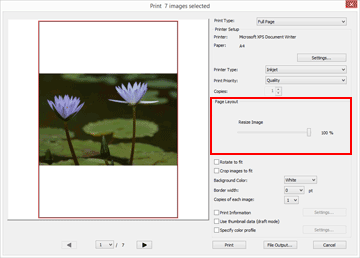
- [Resize Image]
- Zooms in or out on an image to be printed using the slider.
[Index Print]
Prints multiple tiled images on one sheet of paper.
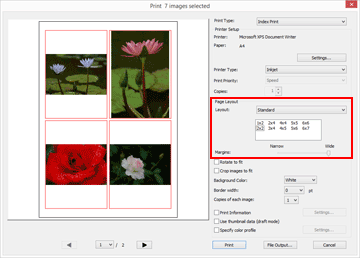
Set the number of frames in which images are placed one by one on one page or set the frame size.
Select the layout setting from the following options:
- [Standard]
- Arranges the specified number of images on one page.
- Select the number of frames from the menu. The size of each frame is set depending on the paper size.
- [Image Size]
- Arranges frames in a specified size on paper.
- Enter the values in [Width:] and [Height:] for the frame size. The number of frames printed on one page is set depending on the paper size.
- You can enter a value between 20.0 mm (0.8 inch) and the maximum printable size according to the paper.
- [Column and Row]
- Specifies the numbers of rows and columns in which frames are aligned on a sheet of paper.
- Enter the numbers of rows and columns in the input box. The size of frames is automatically set depending on the paper size.
- Values from 1 to 10 can be entered for both of rows and columns.
- [Images Per Page]
- Sets the number of frames per page.
- Select the number of frames in [Images per page:]. The size of each frame is automatically adjusted according to the paper size.
- Values available are 1, 2, 4, 8, 16, 25, and 40.
- [Margins:]
- Sets the margins that are created on printed images. User a slider to reduce or increase the margins.
[Standard Photo Sizes]
Arranges images, enlarging/reducing them to a specified size on paper.
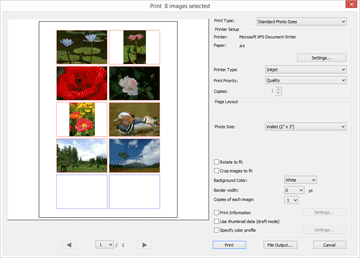
- [Photo Size:]
- Click
 to select the image size.
to select the image size. - The number of images on one page is set automatically.
Printing with [Standard Photo Sizes]
With [Standard Photo Sizes], the print size of an image can be specified. Use your printer to set the paper size.
Common settings for each print type
Sets the margins that are created on the periphery of the images.
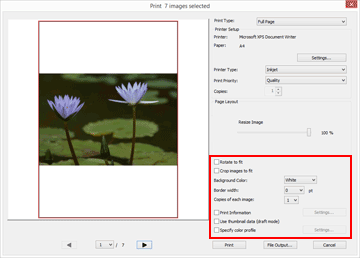
[Rotate to fit]
Rotates the image to reduce margins according to the specified paper orientation.
[Crop images to fit]
When selected, automatically places the image in the center of the page according to the specified paper size and layout you selected so that no margins are created, and crops out the portions of the image that extend out of the page.
[Background color:]
Prints with margins in a specified color. Click  to select the color. The default setting is [White] and no color will be printed on the margins.
to select the color. The default setting is [White] and no color will be printed on the margins.
 to select the color. The default setting is [White] and no color will be printed on the margins.
to select the color. The default setting is [White] and no color will be printed on the margins.[Border width:]
Surrounds each image with a border. Click  to select the width of the border. By default, [0] is selected, which prints images with no border.
to select the width of the border. By default, [0] is selected, which prints images with no border.
 to select the width of the border. By default, [0] is selected, which prints images with no border.
to select the width of the border. By default, [0] is selected, which prints images with no border.The color of the border is automatically set to black or white according to the color specified for [Background color:].
[Copies of each image:]
Allows you to select a value between one and 99 to set the number of times to use the same image. Click  to select it.
to select it.
 to select it.
to select it.[Print information]
Check to print with information such as image file name, shooting date or camera settings imprinted under each image.
For details, refer to "Image Information Print Settings".
[Use thumbnail data (draft mode)]
Uses thumbnails for printing. The print speed is faster, but the print quality is lower. The original images may be used for some images even when this option is checked.
[Specify color profile]
Sets the color profile.
Refer to "Specifying a Color Profile for the Printer" for details.
