- Home
- Viewing or Sorting Files
- File Operations
- Renaming File or Folder
Font size
- S
- M
- L
Renaming File or Folder
You can rename files and folders. Also, you can rename multiple files at once by applying specific rules.
Renaming file or folder
- Select a file or folder to rename.
- From the [File] menu, select [Rename...].
- Enter a file name and press the "Enter" key (or "Return" key in Mac OS).
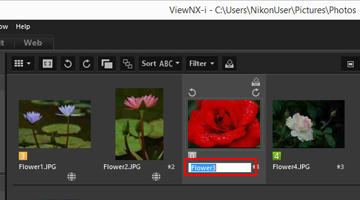 The file is renamed.
The file is renamed.
Another available method to rename a single image file only
Select an image to rename, and click its file name.
Enter a file name and press the "Enter" key (or "Return" key in Mac OS).
Renaming multiple images
You can rename multiple images at a time.
Note that you cannot rename multiple folders at a time. Rename folders one by one.
- Select all images to rename.
For details on selecting multiple images, refer to "Selecting File or Folder".
- From the [File] menu, select [Rename...].
The File Naming screen appears.
- Specify each item and click [OK].
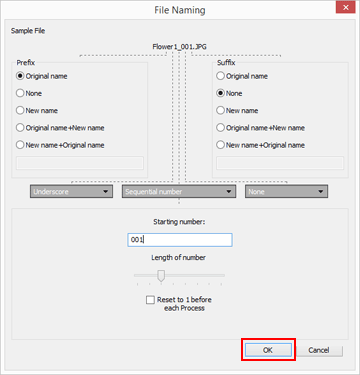 The selected images are renamed based on the specified rules.For details on the File Naming window operation, refer to "File Naming".
The selected images are renamed based on the specified rules.For details on the File Naming window operation, refer to "File Naming".
When simultaneously recorded RAW (NEF or NRW format) and JPEG images are displayed as separate files with  shown on the Tool bar
shown on the Tool bar
 shown on the Tool bar
shown on the Tool barWhen either one of the simultaneously recorded RAW (NEF or NRW format) or JPEG image is renamed, they will be handled as individual files.
To continuously handle them as one file, activate  to display them as one file, then rename.
to display them as one file, then rename.
 to display them as one file, then rename.
to display them as one file, then rename.Renaming an image with a voice memo
For an image with a voice memo, both the voice memo and image file will be renamed.
Renaming sequences
When  is selected, renaming the key image of a sequence renames all other images in the sequence. When
is selected, renaming the key image of a sequence renames all other images in the sequence. When  is selected, images in the sequence can be renamed individually.
is selected, images in the sequence can be renamed individually.
 is selected, renaming the key image of a sequence renames all other images in the sequence. When
is selected, renaming the key image of a sequence renames all other images in the sequence. When  is selected, images in the sequence can be renamed individually.
is selected, images in the sequence can be renamed individually.