- Home
- Viewing or Sorting Files
- Viewing/Editing Embedded Information of Images
- Using XMP/IPTC Preset
Font size
- S
- M
- L
Using XMP/IPTC Preset
The XMP/IPTC information included in the metadata can be registered as an "XMP/IPTC preset" by setting each item in advance. You can load the registered XMP/IPTC presets and save them to the adjustment files of the images.
You can register multiple XMP/IPTC presets. You can also delete or rename them.
Registering XMP/IPTC preset
- Select [Options...] from the [Edit] menu ([Preferences...] from the [ViewNX-i] menu in Mac OS).
The [Options] ([Preferences] in Mac OS) screen appears.
- Select [XMP/IPTC Preset].
The [XMP/IPTC Preset] management screen appears.
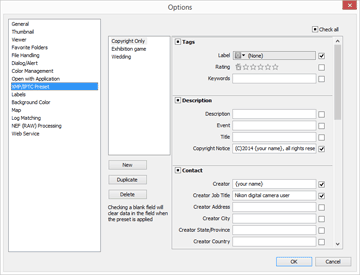
- For methods related to using the management screen, refer to Managing XMP/IPTC preset.
- For methods related to inputting preset items, refer to Editing Metadata.
- After inputting the information, click [OK] to update the preset.
For details on loading XMP/IPTC presets in the ViewNX-i window and saving the XMP/IPTC information as adjustment files of the images, refer to "Loading XMP/IPTC information registered" below.
Registering XMP/IPTC presets in Nikon Transfer 2
XMP/IPTC presets can also be registered in Nikon Transfer 2. In addition, Nikon Transfer 2 can save metadata information as an adjustment file when transferring images to a computer.
For details, refer to "Saving Metadata as Adjustment Files During Transfer".
Loading XMP/IPTC information registered
In the ViewNX-i window, you can load the registered XMP/IPTC presets and save them as adjustment files of the images.
- Select an image, locate the cursor on the [Load XMP/IPTC Preset] in the [Edit] menu, then select an XMP/IPTC preset you want to load.
The XMP/IPTC information of the selected XMP/IPTC preset is saved as the adjustment file of the image.
- Only the information in the input fields which are checked in "Managing XMP/IPTC preset" are loaded.
- If no XMP/IPTC preset is registered, [Load XMP/IPTC Preset] of the [Edit] menu cannot be selected.
Loading XMP/IPTC presets
- If you perform the [Load XMP/IPTC Preset] command while the [Adjustments/Metadata] palette is displayed, the loaded XMP/IPTC information is entered in each field of [XMP/IPTC Information]. Click
 to save the XMP/IPTC information to the adjustment file of the selected image.
to save the XMP/IPTC information to the adjustment file of the selected image. - If the [Adjustments/Metadata] palette is not displayed, the [Confirm XMP/IPTC Information Change] screen appears. Click [Yes] to save the XMP/IPTC information to the adjustment file of the selected image.
Notes
- When XMP/IPTC information is already saved as the adjustment file of an image, the contents of the loaded XMP/IPTC preset will overwrite the existing XMP/IPTC information.
- Fields set as "Clear" in the XMP/IPTC preset will be cleared.
