- Home
- Various Uses of Images and Movies
- Viewing Slideshow
Font size
- S
- M
- L
Viewing Slideshow
You can select images in the Image View area or Filmstrip and play them back in a slideshow. To perform a slideshow, ViewNX-Movie Editor needs to be installed.
To add labels or ratings to still images while automatically playing them back, use Auto Play. For details on Auto Play, refer to "Viewing Images in Auto Play".
Viewing slideshow
- Click
 on the Output bar.
on the Output bar.
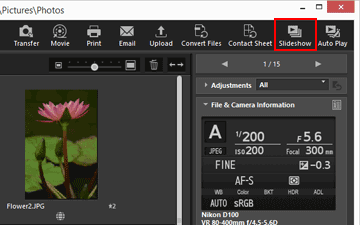 The Slideshow settings screen appears.
The Slideshow settings screen appears.
- Specify each item.
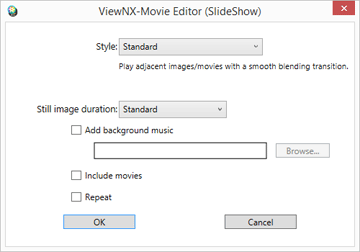 For details, refer to "Setting slideshow".
For details, refer to "Setting slideshow".
- Click [OK].
The slideshow starts.If you select only one image, or no image, the slideshow plays back the images in the current folder in the order that they are displayed in the Image View area or Filmstrip.If you select two or more images, the slideshow plays back only the selected images.For slideshow operations, refer to "Operating slideshow".
Stopping slideshow
- Click any point other than the Slide Control bar on the screen.
The slideshow stops, and you will be returned to the previous ViewNX-i screen.
- You can also stop the slideshow by clicking
 on the Slide Control bar or pressing the "Esc" key.
on the Slide Control bar or pressing the "Esc" key. 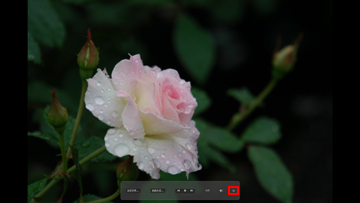
- You can also stop the slideshow by clicking
Setting slideshow
You can set the intervals and effects for the image transitions, as well as the background music.
[Style:]
Sets transition effects. You can check the results in the preview area.
- [Standard]
- Plays back still images (photographs) and movies fully, with a smooth transition between them.
- [Fade in/Fade out]
- Plays back still images (photographs) with a slow fade transition between them.
- [Wipe]
- Plays back still images (photographs) and movies with a transition that wipes away the current image from right to left, replacing it with the next image.
- [Random]
- Plays back still images (photographs) and movies with randomly applied transition effects.
[Still image duration:]
Select the transition interval from the following options: [Short] (3 seconds), [Standard] (5 seconds), [Long] (10 seconds).
[Add background music]
Check to add a music file (only one song) to the slideshow as background music. Drag and drop the music file onto the text box or click [Browse...] to display a window and select the music file there.
[Include movies]
Check to include movie files in the slideshow.
[Repeat]
Check to repeat the slideshow.
Operating slideshow
Use the Slide Control bar to control playback during the slideshow.

[Change Settings...]
Click to end the slideshow and display a setting window.
[Create Movie...]
Click to end the slideshow and display a movie creation window. The source materials, background music file, and style settings used in the slideshow will be applied to the movie creation window. For details on the movie creation window, refer to "Features of the Movie Creation Window".
 /
/ 
Clicking  shows the previous image.
shows the previous image.  shows the next image.
shows the next image.
 shows the previous image.
shows the previous image.  shows the next image.
shows the next image. /
/ 
Clicking  pauses the slideshow.
pauses the slideshow.  restarts the slideshow.
restarts the slideshow.
 pauses the slideshow.
pauses the slideshow.  restarts the slideshow.
restarts the slideshow.
Displays the position of the currently displayed image and the total number of source files.
 /
/ 
Mutes/unmutes the slideshow volume.

Stops the slideshow.
Operations after slideshow
Action Buttons are displayed after a slideshow ends, allowing you to resume the slideshow or change the settings.
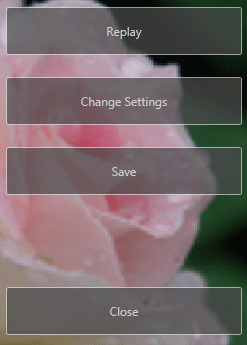
[Replay]
Starts the slideshow from the the first source file.
[Change Settings]
Closes the slideshow playback window and displays the slideshow setting window.
[Save]
Closes the slideshow playback window and displays the movie creation window. For details on the movie creation window, refer to "Features of the Movie Creation Window".
[Close]
Ends the slideshow.
