- Home
- Viewing or Sorting Files
- Features and Controls of the ViewNX-i Window
Font size
- S
- M
- L
Features and Controls of the ViewNX-i Window
The features and controls of the ViewNX-i window are described by view mode below.
View modes
You can switch the view mode using the view mode switch menu in the upper left area of the screen.
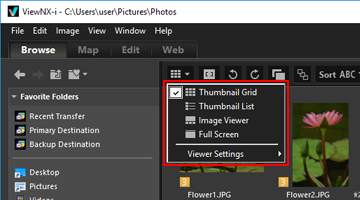
For details, refer to "Basic Operations of the ViewNX-i Window".
- [Thumbnail Grid] mode / [Thumbnail List] mode
- [Image Viewer] mode
- [Full Screen] mode
- [Compare 2 Images] mode
- For icons shown on thumbnails, refer to "Thumbnail Arrangement".
[Thumbnail Grid] mode / [Thumbnail List] mode
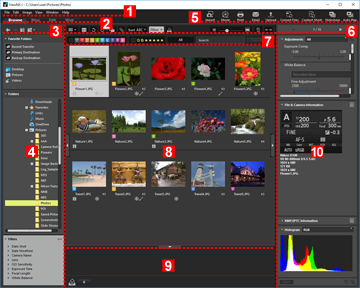
1
Menu Bar
Shows a menu available in each mode.
2
Workspace Tab
Switches the workspace. You can arrange the window layout to suit your actions, such as when viewing images or displaying a map.
3
Tree Buttons
Controls the display of the favorite folder area and the folder area.
4
Navigation palette
Manages files or folders. The palette consists of the favorite folder area, folder area, and filter area.
5
Output Bar
Enables you to select functions relating to output.
6
Toolbar
Displays frequently used tools as buttons. To customize the displayed items, locate the cursor on the Toolbar and right -click the mouse button (or hold down the "Control" key and click in Mac OS).
7
Filter Bar
Sets the conditions that determine which files are displayed. Click [Filter] to show/hide the Filter bar.
8
Image View Area
Displays thumbnails.
9
Photo Tray
Adds images temporarily without changing their existing location.
10
Adjustments/Metadata palette
Displays the information such as metadata or histograms and enables you to adjust images.
[Image Viewer] mode
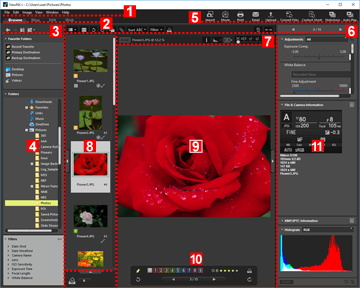
1
Menu Bar
Shows a menu available in each mode.
2
Workspace Tab
Switches the workspace. You can arrange the window layout to suit your actions, such as when viewing images or displaying a map.
3
Tree Buttons
Controls the display of the favorite folder area and the folder area.
4
Navigationpalette
Manages files or folders. The palette consists of the favorite folder area, folder area, and filter area.
Click [Filter] to show/hide the Filter bar.
5
Output Bar
Selects functions relating to output. The display content can be customized.
6
Toolbar
Displays frequently used tools as buttons. To customize the displayed items, locate the cursor on the Toolbar and right -click the mouse button (or hold down the "Control" key and click in Mac OS).
7
Image Control Bar
You can change RAW image display or show/hide the information such as histogram.
8
Filmstrip
Displays image thumbnails in a row.
9
Image View Area
Displays an enlarged still image or movie.
10
Image Handling Tool Palette
Displayed when the cursor is placed in the Image View area.
11
Adjustments/Metadata palette
Displays the information such as metadata or histograms and enables you to adjust images.
[Full Screen] mode

1
You can change RAW image display or show/hide the information such as histogram.
2
Tree Buttons
Controls the display of the favorite folder area and the folder area.
3
Navigation palette
Manages files or folders. The palette consists of the favorite folder area, folder area, and filter area.
4
Filmstrip
Displays image thumbnails in a row.
5
Image View Area
Displays an enlarged still image or movie.
6
Image Handling Tool Palette
Displayed when the cursor is placed in the designated area.
7
Adjustments/Metadata palette
Displays the information such as metadata or histograms and enables you to adjust images.
[Compare 2 Images] mode
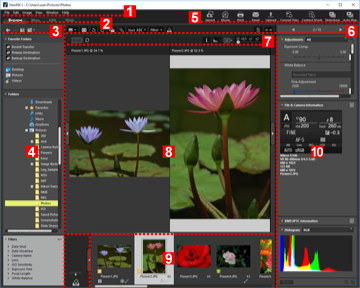
1
Menu Bar
Shows the menus that are available in each mode.
2
Workspace Tab
Switches the workspace. You can arrange the window layout to suit your actions, such as when viewing images or displaying a map.
3
Tree Buttons
Controls the display of the favorite folder area and the folder area.
4
Navigation palette
Manages files or folders. The palette consists of the favorite folder area, folder area, and filter area.
5
Output Bar
Enables you to select functions relating to output. The display content can be customized.
6
Toolbar
Displays frequently used tools as buttons. To customize the displayed items, locate the cursor on the Toolbar and right -click the mouse button (or hold down the "Control" key and click in Mac OS).
7
Image Control Bar
You can change RAW image display or show/hide the information such as histogram.
8
Image View Area
Displays two different images. Select the area in which to display an image, then click the image in the filmstrip that you want to display.
9
Filmstrip
Displays image thumbnails in a row.
10
Adjustments/Metadata palette
Displays the information such as metadata or histograms and enables you to adjust images.
