- Home
- Using Location Data (Map)
Font size
- S
- M
- L
Using Location Data (Map)
In [Map], you can use an Internet map service to display shooting locations as icons on a map, based on location data embedded in still images or movies at the time of shooting (only movie files recorded on particular models are supported). The map can be scrolled and zoomed, enabling you to easily check where the images were shot.
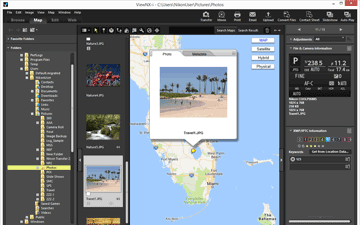
Types of location data supported in ViewNX-i
The three types of location data described below can be handled in ViewNX-i.
- Location data measured by a satellite navigation system
- Altitude data measured by a barometer
- Depth data measured by a water depth gauge
Digital cameras that are compatible with these systems can embed location data, altitude (barometer) data, and depth data in images. The location data embedded in images can be checked in ViewNX-i as part of the metadata.  is displayed with the thumbnails of image and movie files containing location data.
is displayed with the thumbnails of image and movie files containing location data.
 is displayed with the thumbnails of image and movie files containing location data.
is displayed with the thumbnails of image and movie files containing location data.For details on metadata, refer to "Viewing/Editing Embedded Information of Images".
You can use ViewNX-i to add location data to images shot with a camera that is not compatible with satellite navigation systems, or to images that are not embedded with location data. You can add location data by specifying a location directly on the map, by loading a location log file from a device such as a satellite navigation system receiver, or by loading an altitude (barometer)/depth data log from a Nikon digital camera equipped with a barometer or depth gauge.
Errors in shooting locations can also be corrected.
- Showing Shooting Locations on the Map
- You can display shooting locations as icons on a map, based on location data embedded in still image or movie files.
- Handling Location Data
- You can edit location data embedded in images while checking the shooting locations on the map. You can also use ViewNX-i to add new location data to images, even if your camera is not compatible with satellite navigation systems.
- Using Location Logs
- You can add location data to multiple images simultaneously, using the location log saved in a camera, mobile phone, or commercially available satellite navigation system receiver that can obtain location data. You can also display the travel route recorded in a location log file.
- Searching for Keywords Based on Location Data
- You can add descriptions or keywords to images or edit them.
- Showing Photo Logs
- You can link shooting locations with straight lines on the map.
- Setting the Map
- You can choose a map server or set a default display position of the [Map] screen.
Notes
- The service of an online map of this function uses Google Maps.
- This function also obtains keywords from "Wikipedia" when metadata is edited.
- To use this function, an Internet environment is required.
- Nikon Corporation will not be liable to the user of ViewNX-i or third parties for any damages/problems resulting from the use of this function.
- Since the services of on-line map and keyword search employed for this function are provided by a third-party, it may be subject to change or termination without any prior notice.
- Be aware that use of this function transmits latitude and longitude information to the service provider.
- Before using this function, be sure to read "Google Terms of Service" which is linked from the map.
- Nikon Corporation does not provide support for Google Maps.
- Location data can be added or edited for still image files only (NEF, NRW, JPEG and TIFF formats).
- Depending on the accuracy of the location data, the location displayed on the map may differ from the actual shooting location.
- ViewNX-i supports location data based on the Tokyo Datum (Japanese conventional geodetic system) or the World Geodetic System (WGS84). Shooting locations recorded based on other geodetic systems may not be displayed in the correct location on the map.
- If you use ViewNX-i to edit or add location data, the location data is saved based on the World Geodetic System (WGS84).
- You can check which geodetic system is used in the [File & Camera Information] section on the [Adjustments/Metadata] palette. For details on metadata, refer to "Viewing/Editing Embedded Information of Images".
- This software makes use of the following API (Application Programming Interface): Geonames web services.
