- Home
- Using Location Data (Map)
- Setting the Map
Font size
- S
- M
- L
Setting the Map
You can choose a map server and set the default display position for the [Map] screen.
- Click
 .
.
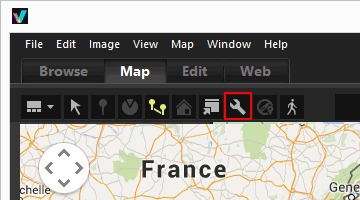 The setting screen is displayed. For setting items, refer to "Items of setting screen".When clicking [OK] in the setting screen, the settings are saved.
The setting screen is displayed. For setting items, refer to "Items of setting screen".When clicking [OK] in the setting screen, the settings are saved.
Items of setting screen
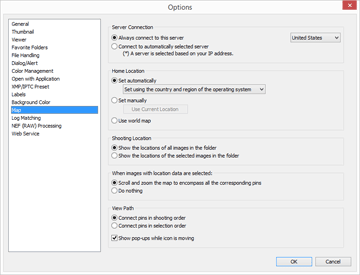
Server Connection
Specify the map server for displaying the map.
By default, [Always connect to this server] is selected and a server determined from the "Settings of the country and region" in your OS is selected. In countries or regions not found in [Always connect to this server], the server of the United States is selected.
[Always connect to this server]
Select connected server by clicking  .
.
 .
.[Connect to automatically selected server]
Based on your IP address when connecting the Internet, determines countries or regions, sets connected servers automatically.
If your position cannot be determined from IP address, sets based on "Settings of the country and region" from you OS. In countries or regions not found in [Always connect to this server], the server of the United States is selected.
"Settings of the country and region" is based on the setting of [Regional and Language Options]/[Regional Options]/[Location] in Windows and [Language & Region]/[Region:] in Mac OS.
Note
When you click [OK] on the setting screen, connecting server will be changed according to the setting. In some cases, the specified server may not be connected and an error screen is displayed. If this happens, change to a different server.
Home Location
Sets the default location (home location) and map scale on the [Map] screen.
- If you switch to the [Map] workspace when the current folder contains no images with location data, the map is displayed at the home location. Set the conditions for showing the shooting locations on the map in [Shooting Location] below.
- Click
 on the Toolbar of the [Map] screen to return the map display to the home location.
on the Toolbar of the [Map] screen to return the map display to the home location.
[Set automatically]
When you select [Set automatically], select from following two options. When the display position is set automatically, the display scale is also set.
- [Set using the country and region of the operating system]
- According to the "Settings of the country and region" on the OS, the home location is set.
- [Set using the IP address]
- Determines your location according to your IP address, and sets the home location. The determined location may have some errors. If your location cannot be determined from IP address, sets based on "Settings of the country and region" from your OS.
[Set manually]
Select this item, click [Use Current Location] to set the current display location and scale as home location.
[Use world map]
Sets a map of the world as home location.
Shooting Location
Set the conditions for showing the shooting locations of files with location data on the map.
- If the current folder contains files with shooting locations to show on the map when you switch to the [Map] workspace, the map is displayed so that it encompasses all
 of the files with location data.
of the files with location data. - If the current folder contains no files with shooting locations to show on the map when you switch to the [Map] workspace, the map is displayed at the home location.
[Show the locations of all images in the folder]
The shooting locations of all files that contain location data in the currently open folder are shown as  on the map.
on the map.
 on the map.
on the map.[Show the locations of the selected images in the folder]
The shooting locations of the selected files that contain location data in the currently open folder are shown as  on the map.
on the map.
 on the map.
on the map. of the selected files are hidden on the map by deselecting them in the Filmstrip.
of the selected files are hidden on the map by deselecting them in the Filmstrip.When images with location data are selected:
When files that contain location data are selected, set whether or not to automatically adjust the map display position and scale so that the shooting locations are shown on the map. This setting is available only when  is disabled.
is disabled.
 is disabled.
is disabled.[Scroll and zoom the map to encompass all the corresponding pins]
When a file that contains location data is selected in the Filmstrip, the map display position and scale are adjusted so that the  of the selected file is displayed on the map. When multiple files that contain location data are selected, the map is displayed so that it encompasses the
of the selected file is displayed on the map. When multiple files that contain location data are selected, the map is displayed so that it encompasses the  of all images.
of all images.
 of the selected file is displayed on the map. When multiple files that contain location data are selected, the map is displayed so that it encompasses the
of the selected file is displayed on the map. When multiple files that contain location data are selected, the map is displayed so that it encompasses the  of all images.
of all images.[Do nothing]
The map display position and scale do not change, even when a file with location data is selected.
To show the shooting locations of files on the map, select files that contain location data and click  . The map is displayed so that it encompasses the
. The map is displayed so that it encompasses the  of all selected files.
of all selected files.
 . The map is displayed so that it encompasses the
. The map is displayed so that it encompasses the  of all selected files.
of all selected files.View Path
Select [Connect pins in shooting order] or [Connect pins in selection order] as the order of locations that the route tracks.
[Show pop-ups while icon is moving]
Check to display the thumbnail and metadata details of the file in a pop-up window when  passes the shooting location of the file while tracking the route.
passes the shooting location of the file while tracking the route.
 passes the shooting location of the file while tracking the route.
passes the shooting location of the file while tracking the route.