Font size
- S
- M
- L
Editing Metadata
XMP/IPTC information, which is embedded as metadata in images, can be edited and saved as a separate adjustment file.
Notes on editing XMP/IPTC information
- Labels and ratings are included in the XMP/IPTC information. You can set them using the image handling tool palette or the [Adjustments/Metadata] palette.
- XMP/IPTC information that can be edited with ViewNX-i is compatible with the XMP/IPTC information set with Capture NX-D, Capture NX 2, Nikon Transfer, Nikon Transfer 2, or Thumbnail Selector.
- Editing information saves the same contents in both XMP and IPTC areas.
- If an item exists both in XMP and IPTC areas, the value in XMP area will be displayed.
- View the full display of [XMP/IPTC Information].
For details on the full display of [XMP/IPTC Information], refer to "Showing Metadata".
- Edit the desired items.
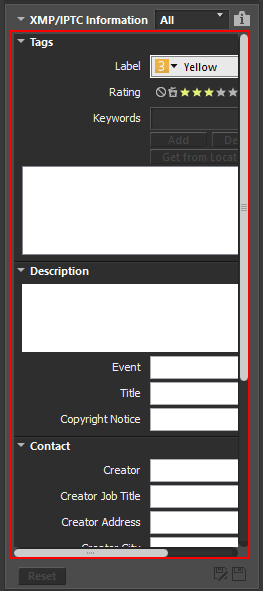 Click
Click on the left of each item's title to show its content.Items available for editing have a selection menu or input box.
on the left of each item's title to show its content.Items available for editing have a selection menu or input box.
- Click
 .
The entered/edited XMP/IPTC information is saved as a separate adjustment file. The XMP/IPTC information of the original image does not change.
.
The entered/edited XMP/IPTC information is saved as a separate adjustment file. The XMP/IPTC information of the original image does not change. is displayed on the thumbnails with XMP/IPTC information embedded.
is displayed on the thumbnails with XMP/IPTC information embedded.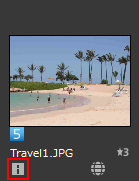
- If you have selected multiple images, the same content will be saved as adjustment files for all selected images.
- To cancel editing, click [Reset].
- The information is reset to the values that were set when
 was last clicked.
was last clicked.
How to edit main items
- [Label]
- Click this item and select a label.
- [Rating]
- Click
 (star mark) or drag them to set a rating.
(star mark) or drag them to set a rating. - To cancel ratings, click
 .
. - [Keywords]
- Enter the desired keywords. You can set multiple keywords. When you click [Add] after entering the keywords, the entered keywords are displayed in the list of registered keywords. You can add up to 100 keywords.
- To delete a keyword you added, select the keyword from the list of registered keywords and click [Delete].
- Once set as a keyword, the keyword is memorized in the history. The history can be selected by clicking
 .
. - In Windows, the history of keyword setting can be deleted. Click
 , to display the history, and locate the cursor to the keyword you want to delete and press the "Delete" key.
, to display the history, and locate the cursor to the keyword you want to delete and press the "Delete" key. - [Description]
- Enter descriptions about the image.
- You can enter a string of up to 2000 single-byte characters in the [Description] field. You can also add line breaks.
- [ISO Country Code]
- Enter a 3-digit country code that meets the ISO 3166-1 Standard.
- Example: JPN for Japan, and USA for the United States of America.
- [Date Created]
- Enter the date created in the "yyyy/mm/dd" format.
- Example: 2006/08/31
- For Windows, you can click
 to show the calendar and can select the date created. For Mac OS, you can select the [Date Created] edit box to shown the current date.
to show the calendar and can select the date created. For Mac OS, you can select the [Date Created] edit box to shown the current date. - [Categories]
- Enter a 3-digit alphanumeric characters only.
- [Supplemental Categories]
- Enter the categories that you want to add. You can add multiple categories. When you click [Add] after entering the categories, the entered categories are displayed in the list of registered categories. You can add up to 100 categories. To delete a category you added, select the category from the list of registered categories and click [Delete].
- When you click
 of the Edit box, you can select any of existing categories.
of the Edit box, you can select any of existing categories.
Saving edited metadata
- If you select another image or start another operation without clicking
 , the confirmation window is shown.
, the confirmation window is shown. - When you click [Yes], the settings you made are saved to an adjustment file.
Saving the image with a different name
If you edit the metadata of one image only, you can save the image with a different name. Clicking  will display a window for setting the save destination and file name.
will display a window for setting the save destination and file name.
 will display a window for setting the save destination and file name.
will display a window for setting the save destination and file name.Searching for keywords based on location data
If an image includes location data, you can search for the address and name of the shooting location, words related to the location, etc. by clicking [Get from Location Data...] on the palette. The searched location name or words can be set as "[Keywords]" in the XMP/IPTC information.
For details, refer to "Searching for Keywords Based on Location Data".
- Related items
- Adding Labels
- Assigning Ratings
