Font size
- S
- M
- L
Viewer
In [Viewer] menu under [Options] (or [Preferences] in Mac OS), the following settings can be specified.
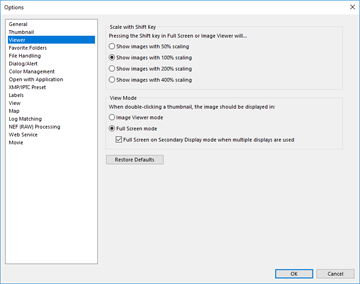
[Scale with Shift Key]
Select the display size to apply when the "Shift" key is pressed or when the mouse button is pressed down and held, when the entire image is displayed in the Image View area.
- [Show images with 50% scaling]
- Displays a half-size image.
- [Show images with 100% scaling]
- Displays a full-size image.
- [Show images with 200% scaling]
- Displays the image at the magnification of 200%.
- [Show images with 400% scaling]
- Displays the image at the magnification of 400%.
[View Mode]
Specifies the action that occurs when a thumbnail in the Image View area or Filmstrip is double-clicked, when in a workspace other than [Map].
Pressing the "Enter" key (or "Return" key in Mac OS) also performs the same action.
- [Image Viewer mode]
- In the [Thumbnail Grid] or [Thumbnail List] mode:
- Double-clicking a thumbnail in the Image View area will display the image in the [Image Viewer] mode.
- In the [Image Viewer] or [Full Screen] mode:
- Double-clicking a thumbnail in the Filmstrip will change the view mode to [Thumbnail Grid] or [Thumbnail List].
- [Full Screen mode]
- In every view mode, double-clicking a thumbnail in the Image View area or Filmstrip will display the image in the [Full Screen] mode.
- [Full Screen on Secondary Display mode when multiple displays are used]
- When checked in a multiple-screen environment, double-clicking a thumbnail will display the image in the [Full Screen] mode on the additional monitor.
- This action is also activated by pressing the "F" key as a shortcut or double-clicking an image in the Image View area in the [Image Viewer] mode. For details on using multiple screens, refer to "Other Useful Functions" > "Using Multiple Screens".
[Restore Defaults]
Resets all settings on this menu.
When the workspace is [Map]
Double-clicking a thumbnail in the Filmstrip will not change the display mode.
- Related item
- Resizing View
