- Home
- Transferring Files
- Transfer Options
- Making Backup Copies During Transfer
Font size
- S
- M
- L
Making Backup Copies During Transfer
During transfer, additional copies of the transferred files can be saved in a backup location specified in the [Backup Destination] panel in the transfer options area. These backup copies will be available should the files in the main transfer destination be accidentally deleted or overwritten.
Making backup copies
- Click [Backup Destination] in the transfer options area.
The [Backup Destination] panel is displayed.
- Check [Backup files].
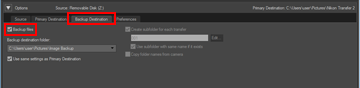 All files transferred while the [Backup files] option is selected will automatically be copied to the backup destination.
All files transferred while the [Backup files] option is selected will automatically be copied to the backup destination.
Default backup destinations
By default, files are transferred to a new subfolder in folders below.
- Windows:
- [(User name)] > [Pictures] > [Image Backup]
- Mac OS:
- [Users] > [(User name)] > [Pictures] > [Image Backup]
Refer to "Choosing a backup destination" below for information on choosing a different backup destination.
Choosing a backup destination
- Open the [Backup Destination] panel in the transfer options area and check [Backup files].
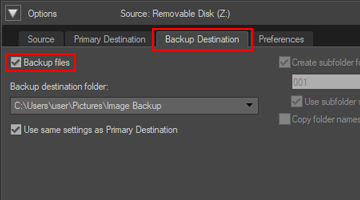
- Click
 under the [Backup destination folder:] menu and select [Browse...].
under the [Backup destination folder:] menu and select [Browse...].
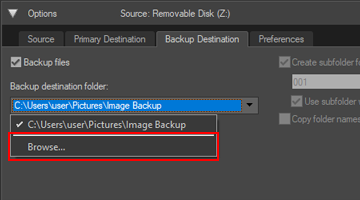 A folder selection dialog will be displayed.
A folder selection dialog will be displayed.
- Navigate to the desired destination and click [OK].
The selected folder will be displayed under Backup destination folder.
[Use same settings as Primary Destination]
If this option is selected, settings related to the new sub-folders and transferred files (excluding the location of the backup destination), will be the same as those set in the [Primary Destination] panel.
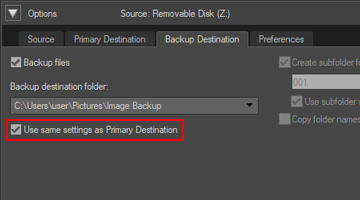
Choosing a backup folder
If the backup folder is the same as the folder selected in the [Primary Destination] panel or is inside the transfer destination folder (or if the transfer destination folder is inside the backup folder), a warning will be displayed and no backup copies will be created.
