- Home
- Editing Movies (ViewNX-Movie Editor)
- Detailed Operation
- Inserting Background Music (Audio)
Font size
- S
- M
- L
Inserting Background Music (Audio)
You can add background music to the movie to change the mood or enhance the impression.
Music file formats that can be registered are WAV and AAC. WAV files in more than 16 bits cannot be registered.
- Registering background music
- Rearranging the playback order of background music
- Deleting background music
- Setting the volume of source movie files to 0
Registering background music
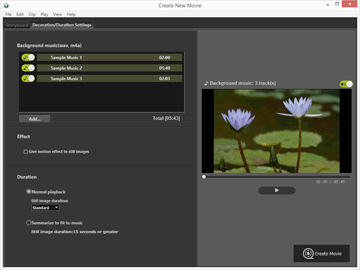
- Click the [Decoration/Duration Settings] tab.
The Background music settings tab is displayed.Sample music files are pre-registered in the background music list.Click
 /
/ for each music file to turn playback on or off. The total playback time of the background music used is displayed at the bottom right of the music file list.
for each music file to turn playback on or off. The total playback time of the background music used is displayed at the bottom right of the music file list.
- Click [Add...].
A music file selecting window is displayed.
- Select the music file to be used, then click [Open].
The music file is added to [Background music (wav, m4a)].Up to 10 music files can be registered.The registered music files are displayed in [Background music (wav, m4a)] in order from the top. When the created movie is played back, the background music plays back in the displayed order.
Rearranging the playback order of background music
You can change the playback order by selecting a music file and dragging it up or down to a different position.
Deleting background music
Select a music file that you want to unregister, then right-click and select [Delete].
The pre-registered sample files cannot be deleted.
Background music playback
The playback style of background music changes depending on the settings of the created movie.
- If the created movie includes still images with the transition style set to [Stop motion], and [Duration] is set to [Normal playback], you can set [Repeat count:] for the movie (select 1, 2, 3, or 5). The background music ends when movie playback ends.
- If the created movie includes still images with the transition style set to [Stop motion], and [Duration] is set to [Summarize to fit to music], [Repeat count:] is automatically set for the movie based on the background music playback time. However, if [Repeat count:] is set to more than 30 for the movie, an error message is displayed, the setting switches to [Normal playback], and [Summarize to fit to music] is not available.
- If the created movie includes still images with a transition style other than [Stop motion], and [Duration] is set to [Summarize to fit to music], the number of seconds that still images are played back is displayed. However, if the duration of still images is less than 2 seconds or is 15 seconds or greater, an error message is displayed, the setting switches to [Normal playback], and [Summarize to fit to music] is not available.
The audio included in the source movie file is played back over the background music. You can select to mute the audio of the source movie file so that only the background music is audible during playback.
Refer to "Setting the volume of source movie files to 0" for details.
You can click  in the preview area to mute all sound in the current movie.
in the preview area to mute all sound in the current movie.
 in the preview area to mute all sound in the current movie.
in the preview area to mute all sound in the current movie.Setting the volume of source movie files to 0
You can set the volume of source movie files to 0.
When using background music, you can set the volume of the source movie files to 0 so that only the background music is audible during playback.
- In the [Clip] menu, select [Set Volume of All Movies to 0].
Restoring the original volume of all movie files in Storyboard
You can restore the original volume of movie files by selecting [Revert Movie Volume to Default] in the [Clip] menu.
