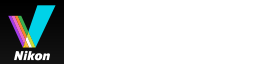- Start
- Verschillende toepassingen voor beelden en films
- Andere interessante functies
- Bestanden converteren en uitvoeren
Grootte lettertype
- K
- M
- L
Bestanden converteren en uitvoeren
U kunt een JPEG-, TIFF- of RAW-beeld (NEF, NRW) converteren naar een JPEG- of TIFF-beeld. U kunt ook meerdere beelden tegelijk converteren.
U kunt ook de beeldgrootte wijzigen, de camera-instellingen en XMP/IPTC-gegevens verwijderen of het kleurprofiel verwijderen wanneer u de bestandsindeling converteert. Bovendien kunt u de grootte van het bestand wijzigen of diverse informatie verwijderen door het bestand te converteren naar dezelfde bestandsindeling.
U kunt geen filmbestanden, spraakopnamebestanden (WAV) of image dust-off-gegevensbestanden (NDF) converteren.
- Selecteer een beeld dat u wenst te converteren.
- Klik op
 op de uitvoerbalk.
op de uitvoerbalk.
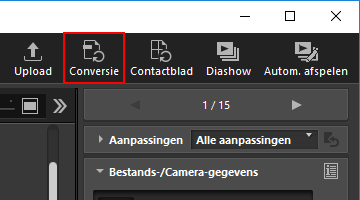 Het [Bestandsconversie]-scherm verschijnt.De instellingen die in de laatste sessie werden gedefinieerd, worden opgeslagen.
Het [Bestandsconversie]-scherm verschijnt.De instellingen die in de laatste sessie werden gedefinieerd, worden opgeslagen.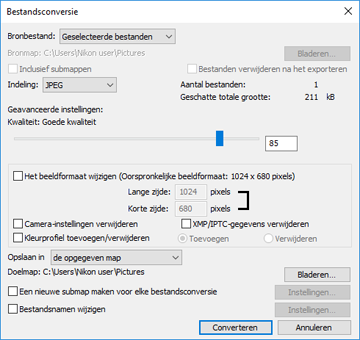
- Configureer de instellingen in het scherm [Bestandsconversie].
Voor de definieerbare items raadpleegt u “Instellingen voor bestandsconversie”.
- Klik op [Converteren].
Het geconverteerde beeld wordt uitgevoerd naar de opgegeven locatie. Het oorspronkelijke beeld blijft ongewijzigd.Indien dezelfde bestandsnaam al bestaat in de doelmap, wordt het geconverteerde bestand opgeslagen met “_01” automatisch toegevoegd aan het einde van de bestandsnaam.
Opmerkingen over bestandsconversie
- Wanneer u een JPEG-beeld converteert naar een JPEG-beeld, wordt het beeld opnieuw gecomprimeerd. Hierdoor kan de beeldkwaliteit verminderen.
- Bestandsconversie van beelden die met bepaalde programma's werden bewerkt, is niet altijd mogelijk.
- Scherpstelpunt wordt mogelijk niet correct weergegeven.
- AF-veldstand-informatie wordt mogelijk niet weergegeven.
- Wanneer een RAW+JPEG-beeld wordt geselecteerd, wordt alleen het RAW-bestand geconverteerd maar het JPEG-bestand niet.
- Wanneer aanpassingsbestanden gekoppeld zijn aan het beeld, worden de metagegevens (bestands- en cameragegevens en XMP/IPTC-gegevens) direct ingebed in het bestand dat wordt uitgevoerd door bestandsconversie. U kunt ervoor kiezen de metagegevens niet in te bedden wanneer bestanden worden geconverteerd.
U kunt de volgende RAW-beelden niet converteren:
- RAW-beelden bewerkt met Nik Color Efex Pro-reeks
- RAW-beelden genomen of aangepast met behulp van een optionele beeldinstelling die niet is geïnstalleerd in ViewNX-i.
- Als u meerdere beelden probeert te selecteren en converteren waarvan er een aantal niet beschikbaar zijn, worden enkel de beschikbare beelden geconverteerd.
Instellingen voor bestandsconversie
Bestandsconversie
Bronbestand:
Stelt het doel voor de bestandsconversie in.
- [Geselecteerde bestanden]
- De geselecteerde beelden zijn de doelen van de bestandsconversie.
- [Geselecteerde map]
- Klik op de knop [Bladeren...] om de doelmap voor de bestandsconversie te selecteren en klik op [OK]. Om submappen op te nemen, selecteert u [Inclusief submappen]. Om de originele beelden na de bestandsconversie uit de map te verwijderen, selecteert u [Bestanden verwijderen na het exporteren].
Indeling:
Selecteer een indeling voor een bestand dat moet worden uitgevoerd.
- [JPEG]
- Voert een beeld uit dat geconverteerd is naar JPEG-indeling. Als het originele beeld een JPEG-beeld is, wordt het opnieuw gecomprimeerd.
- [TIFF (16-bits)]
- Voert een beeld uit dat geconverteerd is naar TIFF-indeling (16-bits).
- [TIFF (8-bits)]
- Voert een beeld uit dat geconverteerd is naar TIFF-indeling (8-bits).
LZW-compressie gebruiken
Wanneer [TIFF (16-bits)] of [TIFF (8-bits)] is geselecteerd bij [Indeling:] worden TIFF-beelden gecomprimeerd met LZW.
LZW-compressie van TIFF-beelden
Met LZW-compressie worden TIFF-beeldbestanden kleiner maar vermindert de beeldkwaliteit niet.
- Wanneer u een 16 bits-TIFF-bestand comprimeert met LZW-compressie, is het mogelijk dat het bestand groter wordt.
- Beelden die gecomprimeerd worden met LZW-compressie kunnen afhankelijk van de toepassing mogelijk niet geopend worden.
Kwaliteit
Als [JPEG] geselecteerd is voor [Indeling:], geeft u de beeldkwaliteit (compressieverhouding) op. Sleep de schuiver horizontaal om de kwaliteit op te geven.
De kwaliteit kan als volgt van links naar rechts worden opgegeven: [Hoogste compressieverhouding] - [Goede compressieverhouding] - [Goede balans] - [Goede kwaliteit] - [Uitstekende kwaliteit].
U kunt de compressieverhouding instellen door een numerieke waarde tussen 0 en 100 in te geven in het invoervak rechts van de schuifknop.
Compressieverhouding van JPEG-beelden
Door [Hoogste compressieverhouding] te definiëren voor een JPEG-beeld, wordt het bestand klein, maar vermindert de beeldkwaliteit. Wanneer u echter [Uitstekende kwaliteit] definieert, wordt het gecomprimeerde bestand vrij groot, maar is de beeldkwaliteit beter.
Aantal bestanden:
Het aantal geselecteerde beelden wordt weergegeven.
Geschatte totale grootte:
De geschatte grootte van de bestanden na convertering wordt weergegeven.
Het beeldformaat wijzigen
Past de grootte van het geconverteerde beeld aan.
Geef een geconverteerd beeldformaat op in pixels in het invoervak [Lange zijde:]. De lengte van [Korte zijde:] wordt automatisch ingesteld volgens de lengte van [Lange zijde:]. U kunt de verhouding van [Lange zijde:] tot [Korte zijde:] niet wijzigen.
Over de instellingen van [Het beeldformaat wijzigen]
- Wanneer [Geselecteerde bestanden] is geselecteerd in [Bronbestand:], wordt de originele grootte van de geselecteerde beelden weergegeven. Als echter beelden met verschillende grootte worden geselecteerd, wordt alleen “(De geselecteerde bestanden hebben verschillende beeldgrootten)” weergegeven.
- De laatst ingevoerde waarde blijft over in het invoervak. De overblijvende waarde en de grootste breedtewaarde van de momenteel geselecteerde beelden worden vergeleken, waarbij de kleinste waarde in het invoervak wordt weergegeven.
- Een groter formaat dan het formaat van het originele beeld kan niet worden gekozen.
- De minimumwaarde die kan worden toegepast op de lange zijde is 320 pixels.
- U kunt het formaat niet wijzigen van een beeld met een breedte van minder dan 320 pixels.
- Als u meerdere beelden selecteert waarvan de beeldverhoudingen of beeldgroottes verschillen, wordt bij het omzetten de breedte van alle geselecteerde beelden aan de opgegeven lengte aangepast die is ingesteld in [Lange zijde:], waarbij de beeldverhouding van elk beeld behouden wordt. Het invoervak voor [Korte zijde:] wordt uitgeschakeld. Als u een beeld selecteert waarvan de breedte kleiner is dan de opgegeven breedte, blijft de beeldgrootte hetzelfde na de conversie.
Camera-instellingen verwijderen
Verwijdert camera-instellingen en converteringen.
XMP/IPTC-gegevens verwijderen
Verwijdert XMP/IPTC-gegevens en converteringen.
Kleurprofiel toevoegen/verwijderen
Selecteer deze optie om een kleurprofiel voor uitvoer toe te voegen of te verwijderen. Het kleurovereenstemmingsprofiel dat ingesteld is in de instellingen voor kleurbeheer in het dialoogvenster [Voorkeuren], wordt toegevoegd. Voor meer informatie over het kleurprofiel raadpleegt u “Kleurbeheer”
Opslaan in
Selecteer een bestemming om het geconverteerde beeld op te slaan.
- [dezelfde map als de originelen]
- Voert uit naar de map waar het oorspronkelijke beeld is opgeslagen. Een oplopend nummer “_01” wordt automatisch toegevoegd aan het einde van de uitgevoerde bestandsnaam.
- [de opgegeven map]
- Geef een bestemming op waar de geconverteerde beelden worden opgeslagen. Klik op [Bladeren...] om het scherm weer te geven waarin u een map kunt selecteren om de beelden op te slaan.
Een nieuwe submap maken voor elke bestandsconversie
Creëert automatisch een submap in de opgegeven bestemmingsmap, waarna het beeld wordt opgeslagen.
Klik op [Instellingen...] om regels te definiëren voor de naam van de automatisch gemaakte submap. Voor de instellingen raadpleegt u “Mappen benoemen”.
Bestandsnamen wijzigen
Wijzigt de naam van het geconverteerde bestand en slaat het bestand op.
Klik op [Instellingen...] om regels te definiëren voor de naam van de te converteren bestanden. Definieer dezelfde items die nodig zijn voor het wijzigen van de namen van beelden. Voor deze instellingen raadpleegt u “Bestanden benoemen”.