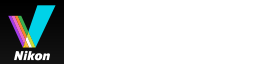- Start
- Verschillende toepassingen voor beelden en films
- Diashow bekijken
Grootte lettertype
- K
- M
- L
Diashow bekijken
U kunt beelden selecteren in de beeldweergavezone of de filmstrip en ze afspelen in een diashow. Om een diashow te kunnen uitvoeren, moet ViewNX-Movie Editor geïnstalleerd zijn.
Om labels of scores toe te voegen aan stilstaande beelden terwijl ze automatisch worden afgespeeld, gebruikt u Automatisch afspelen. Voor meer informatie over Automatisch afspelen raadpleegt u “Beelden bekijken in automatisch afspelen”.
Diashow bekijken
- Klik op
 op de uitvoerbalk.
op de uitvoerbalk.
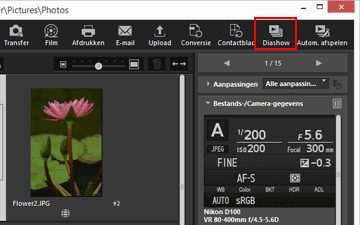 Het instelscherm voor de diashow verschijnt.
Het instelscherm voor de diashow verschijnt.
- Definieer elk item.
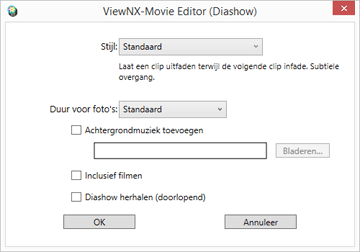 Voor meer details raadpleegt u “De diashow instellen”.
Voor meer details raadpleegt u “De diashow instellen”.
- Klik op [OK].
De diashow begint.Als u slechts één of geen beeld selecteert, speelt de diashow de beelden in de huidige map af in de volgorde waarin ze worden weergegeven in de beeldweergavezone of de Filmstrip.Als u twee of meer beelden selecteert speelt de diashow enkel de geselecteerde beelden af.Voor de bediening van de diashow raadpleegt u “Diashow bedienen”.
Diashow stoppen
- Klik om het even waar op het scherm, behalve op de diabalk.
De diashow wordt gestopt en u keert terug naar het vorige scherm van ViewNX-i.
- U kunt de diashow ook stoppen door te klikken op
 op de diabalk of door te drukken op de toets “Esc”.
op de diabalk of door te drukken op de toets “Esc”. 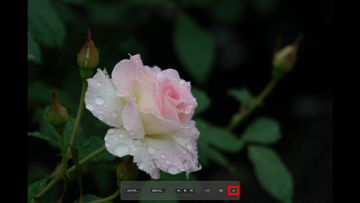
- U kunt de diashow ook stoppen door te klikken op
De diashow instellen
U kunt de intervallen en effecten voor de beeldovergangen instellen, alsook de achtergrondmuziek.
[Stijl:]
Stelt de overgangseffecten in. U kunt de resultaten bekijken in de voorbeeldzone.
- [Standaard]
- Speelt stilstaande beelden (foto's) en films volledig af, met een vloeiende overgang ertussen.
- [Infaden/uitfaden]
- Geeft stilstaande beelden (foto's) en films weer met een trage fade-overgang.
- [Wipe]
- Geef stilstaande beelden (foto's) en films weer met een overgang waarbij het huidige beeld van rechts naar links verdwijnt en wordt vervangen door het volgende beeld.
- [Willekeurig]
- Geef stilstaande beelden (foto's) en films weer met willekeurige overgangseffecten.
[Duur voor foto's:]
Selecteer het overgangsinterval uit de volgende opties: [Korter] (3 seconden), [Standaard] (5 seconden), [Langer] (10 seconden).
[Achtergrondmuziek toevoegen]
Klik om een muziekbestand (slechts één song) als achtergrondmuziek toe te voegen aan de diashow. Sleep het muziekbestand naar het tekstvak of klik op [Bladeren...] om een venster te openen en daar het muziekbestand te selecteren.
[Inclusief filmen]
Selecteer deze optie als u filmbestanden in de diashow wilt opnemen.
[Diashow herhalen (doorlopend)]
Selecteer deze optie om de diashow te herhalen.
Diashow bedienen
Gebruik de diabalk om de weergave tijdens de diashow te bedienen.

[Instellingen...]
Klik hier om de diashow te beëindigen en een instelvenster te openen.
[Opslaan als film...]
Klik hier om de diashow te beëindigen en een venster Film aanmaken weer te geven. De bronmaterialen, het bestand met de achtergrondmuziek en de stijlinstellingen die in de diashow werden gebruikt, worden toegepast in het venster Film aanmaken. Voor meer details over dit venster raadpleegt u “Functies van het venster Film aanmaken”.
 /
/ 
Door op  te klikken, wordt het vorige beeld weergegeven. Door op
te klikken, wordt het vorige beeld weergegeven. Door op  te klikken, wordt het volgende beeld weergegeven.
te klikken, wordt het volgende beeld weergegeven.
 te klikken, wordt het vorige beeld weergegeven. Door op
te klikken, wordt het vorige beeld weergegeven. Door op  te klikken, wordt het volgende beeld weergegeven.
te klikken, wordt het volgende beeld weergegeven. /
/ 
Door op  te klikken, wordt de diashow gepauzeerd. Door op
te klikken, wordt de diashow gepauzeerd. Door op  te klikken, wordt de diashow opnieuw gestart.
te klikken, wordt de diashow opnieuw gestart.
 te klikken, wordt de diashow gepauzeerd. Door op
te klikken, wordt de diashow gepauzeerd. Door op  te klikken, wordt de diashow opnieuw gestart.
te klikken, wordt de diashow opnieuw gestart.
Toont de positie van het momenteel weergegeven beeld en het totale aantal bronbestanden.
 /
/ 
Schakelt het volume van de diashow uit/in.

Stopt de diashow.
Bewerkingen na de diashow
Actieknoppen worden weergegeven wanneer een diashow eindigt, zodat u de diashow kunt hervatten of de instellingen kunt wijzigen.
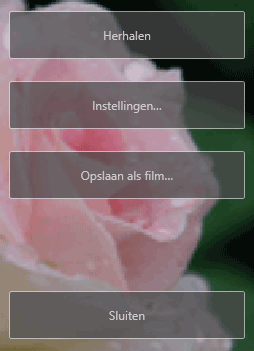
[Herhalen]
Start de diashow vanaf het eerste bronbestand.
[Instellingen...]
Sluit het weergavevenster voor de diashow en toont het instelvenster voor de diashow.
[Opslaan als film...]
Sluit het weergavevenster voor de diashow en toont het venster Film aanmaken. Voor meer informatie over het venster Film aanmaken raadpleegt u “Functies van het venster Film aanmaken”.
[Sluiten]
Beëindigt de diashow.