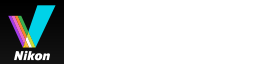- Start
- Locatiegegevens (kaart) gebruiken
- Opnamelocaties op de kaart tonen
Grootte lettertype
- K
- M
- L
Opnamelocaties op de kaart tonen
U kunt opnamelocaties als pictogrammen weergeven op een kaart op basis van locatiegegevens die in stilstaande beelden of films werden ingebed. U kunt in deze kaart bladeren en zoomen, zodat u gemakkelijk kunt zien waar de beelden werden gemaakt.
U kunt beelden zonder ingebedde locatiegegevens ook weergeven op de kaart door locatiegegevens aan de beelden toe te voegen. Voor meer details over het toevoegen van locatiegegevens aan beelden raadpleegt u “Locatiegegevens behandelen”.
- Open een map met een bestand dat locatiegegevens bevat die u wilt gebruiken.
- Klik op [Kaart] om de werkruimte te wijzigen.
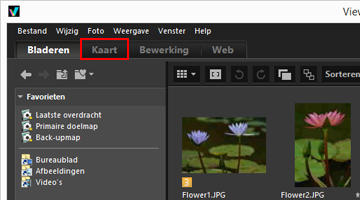 Een kaart die werd opgehaald bij een internet-kaartdienst wordt weergegeven in de beeldweergavezone.Informatie voor elk item wordt weergegeven op het palet [Aanpassingen/Metagegevens].
Een kaart die werd opgehaald bij een internet-kaartdienst wordt weergegeven in de beeldweergavezone.Informatie voor elk item wordt weergegeven op het palet [Aanpassingen/Metagegevens].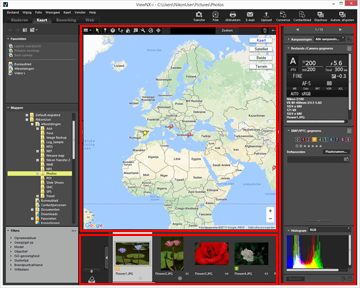 U kunt in de Filmstrip bestanden selecteren die opgeslagen zijn in de map.Om een bestand in een andere map te bekijken, selecteert u de gewenste map op het palet [Mappen] in de navigatiezone.Wanneer de beelden die u wilt weergeven, opgeslagen zijn in verschillende mappen, voegt u de beelden uit hun respectieve mappen toe aan het fotovak. U kunt de beelden samen bekijken zonder ze effectief uit hun bestaande locatie te verplaatsen.Om beelden die aan het fotovak werden toegevoegd, te bekijken, klikt u op
U kunt in de Filmstrip bestanden selecteren die opgeslagen zijn in de map.Om een bestand in een andere map te bekijken, selecteert u de gewenste map op het palet [Mappen] in de navigatiezone.Wanneer de beelden die u wilt weergeven, opgeslagen zijn in verschillende mappen, voegt u de beelden uit hun respectieve mappen toe aan het fotovak. U kunt de beelden samen bekijken zonder ze effectief uit hun bestaande locatie te verplaatsen.Om beelden die aan het fotovak werden toegevoegd, te bekijken, klikt u op in de beeldweergavezone. De weergave van de filmstrip verandert om de aan het fotovak toegevoegde beelden te tonen.
in de beeldweergavezone. De weergave van de filmstrip verandert om de aan het fotovak toegevoegde beelden te tonen.
Items op de werkbalk [Kaart]
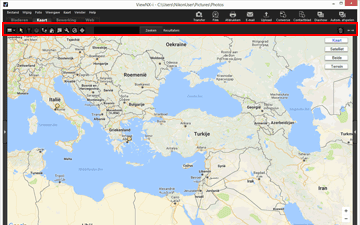
 Indeling voor weergavevenster
Indeling voor weergavevensterWijzigt de lay-out [Kaart].
Selecteer een van de volgende vier opties:  [Horizontale filmstrip],
[Horizontale filmstrip],  [Verticale filmstrip],
[Verticale filmstrip],  [Filmstrip verbergen] of
[Filmstrip verbergen] of  [Volledig scherm].
[Volledig scherm].
 [Horizontale filmstrip],
[Horizontale filmstrip],  [Verticale filmstrip],
[Verticale filmstrip],  [Filmstrip verbergen] of
[Filmstrip verbergen] of  [Volledig scherm].
[Volledig scherm].Selectieknop 

Dit instrument is standaard geselecteerd.
Wanneer u klaar bent met handelingen zoals het bewerken van locatiegegevens, wordt  automatisch geactiveerd.
automatisch geactiveerd.
 automatisch geactiveerd.
automatisch geactiveerd.Selecteer dit instrument om andere handelingen te voltooien.
Bewerkingsknop  locatiegegevens
locatiegegevens
 locatiegegevens
locatiegegevensVoegt locatiegegevens toe of bewerkt ze.
Bewerkingsknop  locatiedatum
locatiedatum
 locatiedatum
locatiedatumBewerkt richtingsgegevens.
Weergaveknop  -route
-route
 -route
-routeVoor het verbinden van opnamelocaties op de kaart.
Knop  terug naar thuislocatie
terug naar thuislocatie
 terug naar thuislocatie
terug naar thuislocatieHerstelt de weergavestatus van de kaart naar de standaardstatus ingesteld in “De kaart instellen”.
Knop  openen met browser
openen met browser
 openen met browser
openen met browserNeemt toegang tot een internet-kaartdienst om de in de kaartzone weergegeven kaart op te halen, en toont deze in een webbrowser.
Knop  -voorkeuren
-voorkeuren
 -voorkeuren
-voorkeurenVoor het kiezen van een kaartserver of instellen van een standaardweergavepositie op de kaart.
Knop  logbeheer
logbeheer
 logbeheer
logbeheerToont de reisroute op de kaart op basis van het geselecteerde locatielogbestand. Alleen wanneer deze knop geselecteerd is, kan een logzone worden weergegeven waar u loggegevens kunt beheren.
Knop  doel
doel
 doel
doelWijzigt de weergavestijl van de kaart, zodat de gewenste positie zich in het midden bevindt.
Kaartzoekzone
Zoek naar een locatienaam of adres om op de kaart weer te geven. Typ de gewenste locatienaam of het gewenste adres in het invoervak en klik daarna op [Zoeken]. Als de locatienaam of het adres wordt gevonden, gaat de kaart naar die locatie.
Als er geen resultaat wordt gevonden, verschijnt het bericht “Geen overeenkomst gevonden” in de kaartzoekzone en wijzigt de weergegeven kaart niet.

Verwijdert de geselecteerde/weergegeven bestanden of mappen. In de modus [Volledig scherm] wordt het weergegeven bestand of de weergegeven film verwijderd.

Opent/sluit het [Navigatie]-palet of [Aanpassingen/Metagegevens]-palet.
Kaartweergave bij het overschakelen naar de werkruimte [Kaart]
De kaartweergave varieert afhankelijk van het aantal beelden of de selectiestatus van de beelden met locatiegegevens in de huidige map. Stel de kaartweergave in bij [Opnamelocaties] onder “De kaart instellen”.
Kaart zoeken
Als er meerdere zoekresultaten worden gevonden, gaat de weergegeven kaart naar de eerste locatie in de resultaatlijst. Klik op  om in de lijst de locatienaam te selecteren die u wenst weer te geven.
om in de lijst de locatienaam te selecteren die u wenst weer te geven.
 om in de lijst de locatienaam te selecteren die u wenst weer te geven.
om in de lijst de locatienaam te selecteren die u wenst weer te geven.Pictogrammen op de kaart
- Als u op de miniatuur van een bestand met locatiegegevens klikt, verandert het overeenkomstige pictogram
 op de kaart in
op de kaart in  .
. - Door op
 in de kaart te klikken, verschijnt gedetailleerde informatie over het bestand in een voorgrondvenster. Voor meer informatie raadpleegt u “Gedetailleerde beeldinformatie op de kaart controleren”.
in de kaart te klikken, verschijnt gedetailleerde informatie over het bestand in een voorgrondvenster. Voor meer informatie raadpleegt u “Gedetailleerde beeldinformatie op de kaart controleren”.
Wanneer tegelijk opgenomen RAW- (NEF- of NRW-indeling) en JPEG-beelden worden weergegeven als één bestand
RAW- (NEF- of NRW-indeling) en JPEG-beelden die tegelijk werden opgenomen, worden weergegeven als één bestand. Als locatiegegevens of metagegevens worden bewerkt, geldt dit voor beide bestanden tegelijk.
Voor meer informatie over het overschakelen van de weergavemethode voor tegelijk opgenomen beelden, raadpleegt u “Tegelijk opgenomen beelden bekijken”.
Over sequenties
 wordt alleen op de overeenkomstige locatie op de kaart weergegeven wanneer de sleutelfoto van een sequentie locatiegegevens bevat.
wordt alleen op de overeenkomstige locatie op de kaart weergegeven wanneer de sleutelfoto van een sequentie locatiegegevens bevat.- Wanneer een beeld in de sequentie behalve de sleutelfoto met locatiegegevens wordt geselecteerd, wordt
 niet weergegeven.
niet weergegeven. - Wanneer de locatiegegevens van de sleutelfoto worden verwijderd, worden ook de locatiegegevens van de andere beelden in de sequentie verwijderd.
Kaartzone
Toont het gebied rond de opnamelocatie, dat als  wordt weergegeven op de kaart.
wordt weergegeven op de kaart.
 wordt weergegeven op de kaart.
wordt weergegeven op de kaart.Verschillende bestanden met dezelfde locatiegegevens worden weergegeven als één  . Afhankelijk van de weergaveschaal van de kaart worden bestanden met verschillende locatiegegevens weergegeven als één
. Afhankelijk van de weergaveschaal van de kaart worden bestanden met verschillende locatiegegevens weergegeven als één  als de afstand tussen de opnamelocaties klein is.
als de afstand tussen de opnamelocaties klein is.
 . Afhankelijk van de weergaveschaal van de kaart worden bestanden met verschillende locatiegegevens weergegeven als één
. Afhankelijk van de weergaveschaal van de kaart worden bestanden met verschillende locatiegegevens weergegeven als één  als de afstand tussen de opnamelocaties klein is.
als de afstand tussen de opnamelocaties klein is.Wanneer slechts één bestand met richtingsgegevens is geselecteerd, wordt  weergegeven in plaats van
weergegeven in plaats van  . Wanneer meerdere bestanden zijn geselecteerd, wordt
. Wanneer meerdere bestanden zijn geselecteerd, wordt  niet weergegeven.
niet weergegeven.
 weergegeven in plaats van
weergegeven in plaats van  . Wanneer meerdere bestanden zijn geselecteerd, wordt
. Wanneer meerdere bestanden zijn geselecteerd, wordt  niet weergegeven.
niet weergegeven.De kaart gebruiken
- De muisaanwijzer krijgt de vorm van een handje op de kaart, zodat u door te slepen in de kaart kunt bladeren. (In Mac OS krijgt de muisaanwijzer mogelijk niet de vorm van een handje, afhankelijk van de versie van het besturingssysteem.)
- Door dubbel te klikken op gelijk welke plaats in de kaart, wordt ingezoomd op de aangeklikte plaats. In de kaartzone kunt u met de functies op het scherm bladeren of in- en uitzoomen.
- U kunt de weergave van de kaart ook veranderen in een satellietbeeld. De weergegeven inhoud is afhankelijk van de taalinstellingen.
Meerdere pictogrammen selecteren op de kaart
U kunt verschillende bestanden selecteren door op de pictogrammen  te klikken terwijl u de toets “Ctrl” ingedrukt houdt (toets “Command” in Mac OS).
te klikken terwijl u de toets “Ctrl” ingedrukt houdt (toets “Command” in Mac OS).
 te klikken terwijl u de toets “Ctrl” ingedrukt houdt (toets “Command” in Mac OS).
te klikken terwijl u de toets “Ctrl” ingedrukt houdt (toets “Command” in Mac OS).Om de selectie te annuleren, klikt u op de geselecteerde  terwijl u de toets “Ctrl” (of de toets “Command” in Mac OS) ingedrukt houdt.
terwijl u de toets “Ctrl” (of de toets “Command” in Mac OS) ingedrukt houdt.
 terwijl u de toets “Ctrl” (of de toets “Command” in Mac OS) ingedrukt houdt.
terwijl u de toets “Ctrl” (of de toets “Command” in Mac OS) ingedrukt houdt.