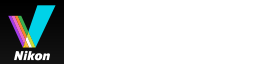- Start
- Films bewerken (ViewNX-Movie Editor)
- Aan de slag
- Stap 2: De overgangseffecten instellen en een beginclip, eindclip en achtergrondmuziek toevoegen
Grootte lettertype
- K
- M
- L
Stap 2: De overgangseffecten instellen en een beginclip, eindclip en achtergrondmuziek toevoegen
Bewerk het Storyboard door overgangseffecten, berichtclips en achtergrondmuziek toe te voegen.
- Overgangseffecten instellen
- Beginclips, eindclips en berichtclips toevoegen
- Bronnen rangschikken of verwijderen
- Achtergrondmuziek toevoegen
Overgangseffecten instellen
Selecteer [Stijl:] om de overgangseffecten tussen de bronnen (films/foto's/berichtclips) in te stellen in het Storyboard.
- In het tabblad [Storyboard] klikt u op [Standaard] onder [Stijl:], waarna u de stijl selecteert.
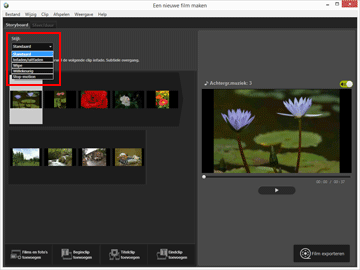 Het overgangseffect is ingesteld. U kunt de resultaten bekijken in de voorbeeldzone.[Standaard]Geef foto's en films weer met een vloeiende overgang, zonder een deel van de bron te verliezen.[Infaden/uitfaden]Geef foto's en films weer met een trage fade-overgang.[Wipe]Geef foto's en films weer met een overgang waarbij het volgende beeld van rechts naar links over het vorige beeld schuift.[Willekeurig]Geef foto's en films weer met willekeurige overgangseffecten.[Stop-motion]Deze instelling is beschikbaar wanneer de bronnen foto's omvatten. Elke foto wordt gedurende korte tijd weergegeven (0,1 sec./0,2 sec./0,5 sec.) vooraleer de volgende foto verschijnt.Gebruik deze instelling om foto's in stop motion-stijl weer te geven, zoals in een animatie van een bladerboek.
Het overgangseffect is ingesteld. U kunt de resultaten bekijken in de voorbeeldzone.[Standaard]Geef foto's en films weer met een vloeiende overgang, zonder een deel van de bron te verliezen.[Infaden/uitfaden]Geef foto's en films weer met een trage fade-overgang.[Wipe]Geef foto's en films weer met een overgang waarbij het volgende beeld van rechts naar links over het vorige beeld schuift.[Willekeurig]Geef foto's en films weer met willekeurige overgangseffecten.[Stop-motion]Deze instelling is beschikbaar wanneer de bronnen foto's omvatten. Elke foto wordt gedurende korte tijd weergegeven (0,1 sec./0,2 sec./0,5 sec.) vooraleer de volgende foto verschijnt.Gebruik deze instelling om foto's in stop motion-stijl weer te geven, zoals in een animatie van een bladerboek.
Beginclips, eindclips en berichtclips toevoegen
U kunt een beginclip toevoegen aan het begin van de film en een eindclip aan het einde van de film. U kunt berichtclips toevoegen tussen scènes om ze van elkaar te scheiden.
Berichtclips worden direct voor de bron toegevoegd die in het Storyboard is geselecteerd. Clips kunnen worden bewerkt nadat ze werden toegevoegd.
- Klik op [
 Beginclip toevoegen], [
Beginclip toevoegen], [ Titelclip toevoegen] of [
Titelclip toevoegen] of [ Eindclip toevoegen].
Eindclip toevoegen].
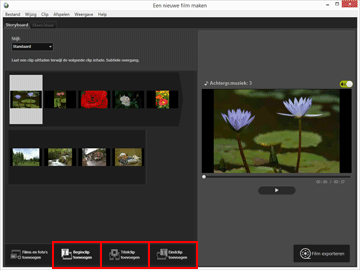 Het venster [Titelinstellingen] verschijnt voor de clip.
Het venster [Titelinstellingen] verschijnt voor de clip.
- Klik in het tekstvak linksboven in het venster [Titelinstellingen] en voer de gewenste tekst in.
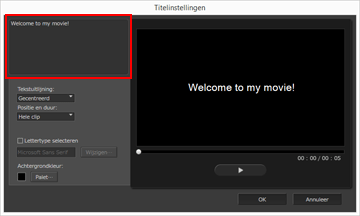 De hierna vermelde items kunnen worden ingesteld.[Tekstuitlijning:]Stel de positie van de weergegeven tekst in.[Positie en duur:]Alleen de instelling [Hele clip] is beschikbaar en de tekst worden gedurende ca. 5 seconden weergegeven terwijl de clip wordt getoond.[Lettertype selecteren]Wanneer u een vinkje plaatst en op [Wijzigen...] klikt, kunt u instellingen zoals de stijl, de grootte en de kleur van de letters wijzigen.[Achtergrondkleur:]Wanneer u op [Palet...] klikt, kunt u de achtergrondkleur van de tekst wijzigen.
De hierna vermelde items kunnen worden ingesteld.[Tekstuitlijning:]Stel de positie van de weergegeven tekst in.[Positie en duur:]Alleen de instelling [Hele clip] is beschikbaar en de tekst worden gedurende ca. 5 seconden weergegeven terwijl de clip wordt getoond.[Lettertype selecteren]Wanneer u een vinkje plaatst en op [Wijzigen...] klikt, kunt u instellingen zoals de stijl, de grootte en de kleur van de letters wijzigen.[Achtergrondkleur:]Wanneer u op [Palet...] klikt, kunt u de achtergrondkleur van de tekst wijzigen.
- Klik op [OK].
Nadat u instellingen heeft uitgevoerd, klikt u op [OK] om ze toe te passen en de clip toe te voegen aan het Storyboard. U kunt de resultaten bekijken in de voorbeeldzone.U kunt de door u toegevoegde begin-, eind- of berichtclips bewerken door op het pictogram
 te klikken, dat verschijnt wanneer u de muisaanwijzer op de clip plaatst.
te klikken, dat verschijnt wanneer u de muisaanwijzer op de clip plaatst.
Bronnen rangschikken of verwijderen
U kunt de beeldbestanden, filmbestanden en berichtclips die u heeft toegevoegd aan het Storyboard, verslepen om de volgorde te wijzigen.
Raadpleeg “Bronnen schikken, toevoegen en verwijderen” voor meer informatie over het schikken of verwijderen van de bestanden.
Achtergrondmuziek toevoegen
U kunt achtergrondmuziek toevoegen aan het project in het Storyboard.
Bereid een muziekbestand (audio) voor als achtergrondmuziek en registreer het in het tabblad [Sfeer/duur] van het venster Film aanmaken. Standaard-audiobestanden worden ondersteund.
WAV en AAC kunnen worden gebruikt als indelingen voor muziekbestanden.
Raadpleeg “Achtergrondmuziek invoegen” voor meer informatie over het registreren van achtergrondmuziek.
Ga verder met “Stap 3: De bewerkte resultaten exporteren als een filmbestand”.