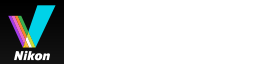- Start
- Basishandelingen
- Basisbewerkingen van het ViewNX-i-venster
Grootte lettertype
- K
- M
- L
Basisbewerkingen van het ViewNX-i-venster
De zone in het midden van het venster van ViewNX-i heet de beeldweergavezone. In de beeldweergavezone worden de miniaturenlijst en vergrote versies van stilstaande beelden of films weergegeven.
Voor meer informatie over de namen en functies van de delen van het venster raadpleegt u “Functies en bedieningselementen van het venster van ViewNX-i”.
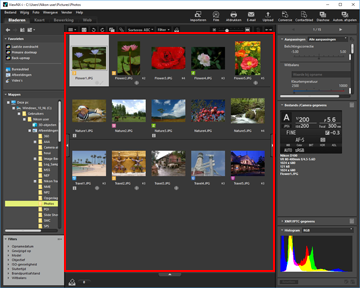
- De werkruimte wijzigen
- Een palet openen
- De weergavemodus wijzigen
- De filmstrip weergeven
- Het fotovak weergeven
De werkruimte wijzigen
U kunt de lay-out van de vensters naar wens aanpassen aan uw handelingen, zoals voor het bekijken of aanpassen van beelden.
De werkruimte heeft een voorgeprogrammeerde vensterlay-out waarbij de weergavemodus (later beschreven) en het te gebruiken palet reeds zijn afgestemd op uw mogelijke handelingen. Er zijn drie soorten werkruimten: [Bladeren], [Kaart], [Bewerking], en [Web].
- Klik op [Bladeren] / [Kaart] / [Bewerking] / [Web] op de werkbalk.
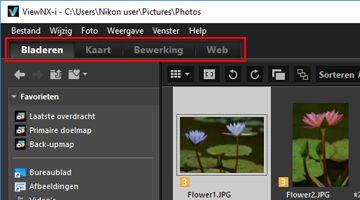 De werkruimte wordt gewijzigd. De weergavemodus en de open/gesloten status van de respectieve paletten worden gewijzigd afhankelijk van de geselecteerde werkruimte.U kunt de weergavemodus of de open/gesloten status van de paletten nog steeds wijzigen nadat de werkruimte gewijzigd is.
De werkruimte wordt gewijzigd. De weergavemodus en de open/gesloten status van de respectieve paletten worden gewijzigd afhankelijk van de geselecteerde werkruimte.U kunt de weergavemodus of de open/gesloten status van de paletten nog steeds wijzigen nadat de werkruimte gewijzigd is.
Soorten werkruimten
De werkruimte [Bladeren]
Dit is de standaardwerkruimte. Deze is geschikt voor het zoeken naar een stilstaand beeld of een film in de miniaturenlijst.
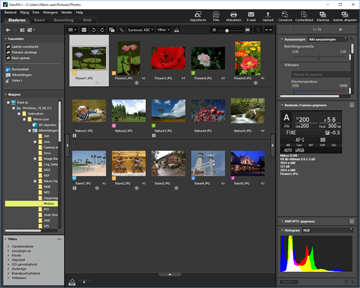
De werkruimte [Kaart]
Geeft een kaart weer.
U kunt de kaartfunctie gebruiken om opnamelocaties weer te geven op een kaart op basis van de locatiegegevens die in de beelden werden ingebed. U kunt ook nieuwe locatiegegevens opslaan als een aanpassingsbestand van het beeld.
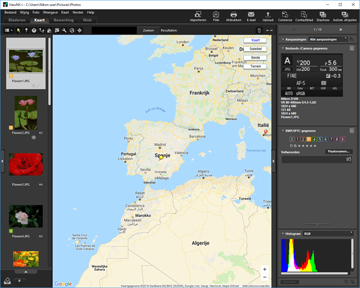
Voor meer informatie over de kaartfunctie raadpleegt u “Locatiegegevens (kaart) gebruiken”.
De werkruimte [Bewerking]
Geschikt voor het bewerken van beelden.
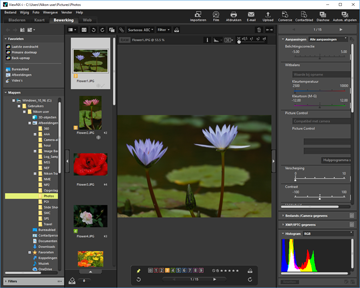
Voor meer informatie over het aanpassen van beelden raadpleegt u “Beelden aanpassen”.
De werkruimte [Web]
Hiermee heeft u online toegang tot sociale netwerkservices (webservices) en kunt u beelden of films delen met uw vrienden of familie.
Voor meer informatie over het delen van beelden op webservices raadpleegt u “Webservices gebruiken”.
Een palet openen
Open in ViewNX-i paletten in het ViewNX-i-venster om handelingen uit te voeren zoals het openen van mappen die bestanden bevatten of het bewerken van beelden.
Het palet aan de linkerzijde wordt het palet [Navigatie] genoemd. Het palet aan de rechterzijde wordt het palet [Aanpassingen/Metagegevens] genoemd.
- Klik op de balk aan de linker- of rechterrand.
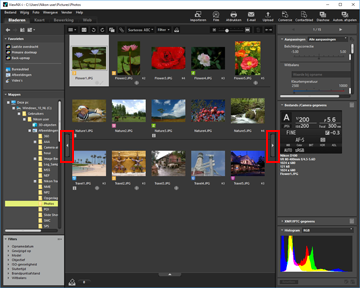 Het overeenstemmende palet wordt geopend. Klik nogmaals op de balk om het palet te sluiten.
Het overeenstemmende palet wordt geopend. Klik nogmaals op de balk om het palet te sluiten.- Als u de cursor even boven de balk plaatst zonder te klikken, wordt het overeenstemmende palet automatisch geopend.
- Als u de cursor weg van de balk plaatst, wordt het palet gesloten.
- Klik op de balk om het palet geopend te houden.
- Om te verhinderen dat het palet automatisch geopend wordt, selecteert u [Automatisch verbergen en tonen] in het menu [Venster] en vinkt u [Navigatie] of [Aanpassingen/Metagegevens] uit in het submenu.
[Navigatie]-palet
U kunt in het palet [Navigatie] in bestanden bladeren of ze behandelen. U kunt ook mappen instellen als favoriete mappen of bestanden filteren met de filterlijst.
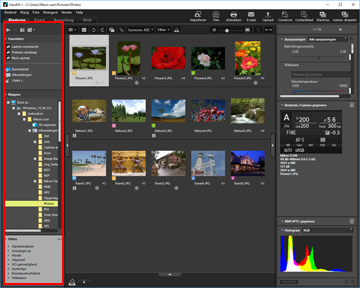
[Favorieten]
Stel mappen in als favoriete mappen. Voor meer informatie raadpleegt u “Map toevoegen aan de map Favorieten”.
[Mappen]
Hiermee kunt u beelden of films weergeven die opgeslagen zijn in een map. Voor meer informatie raadpleegt u “Bestanden of mappen verplaatsen/kopiëren/dupliceren”.
[Filters]
Geef beelden weer door filteropties te selecteren. Voor meer informatie raadpleegt u “Beelden filteren met de filterlijst”.
[Aanpassingen/Metagegevens]-palet
Het [Aanpassingen/Metagegevens]-palet toont metagegevens van beelden en stelt u in staat metagegevens te bewerken of beelden aan te passen.
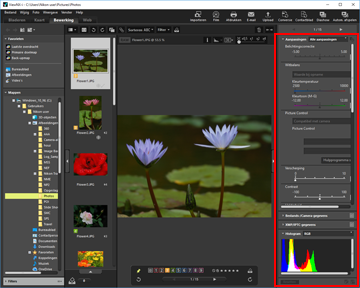
[Aanpassingen]
Beelden kunnen worden aangepast. Voor meer informatie raadpleegt u "Beelden aanpassen".
[Bestands-/Camera-gegevens]
Geeft gedetailleerdere informatie van het beeld weer. Voor meer informatie raadpleegt u “Ingebedde informatie van beelden bekijken/bewerken”.
[XMP/IPTC-gegevens]
Geeft XMP/IPTC-informatie weer en biedt de mogelijkheid deze te bewerken. Voor meer informatie raadpleegt u “Ingebedde informatie van beelden bekijken/bewerken”.
[Histogram]
Toont histogrammen. Voor meer informatie raadpleegt u “Histogram op het palet [Aanpassingen/Metagegevens]” in “Histogram tonen”.
Het formaat van paletten of de beeldweergavezone wijzigen
Versleep de rand tussen een palet en de beeldweergavezone om het formaat van de weergegeven zones te wijzigen.
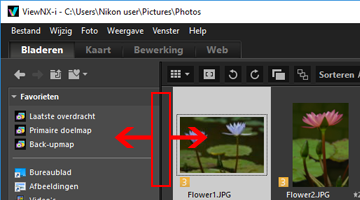
De weergavemodus wijzigen
In ViewNX-i kunt u door de weergavemodus te wijzigen de miniaturenlijst bekijken met stilstaande beelden en films die opgeslagen zijn in een map of een beeld selecteren om te vergroten.
- In het menu voor het wijzigen van de weergavemodus selecteert u de gewenste weergavemodus.
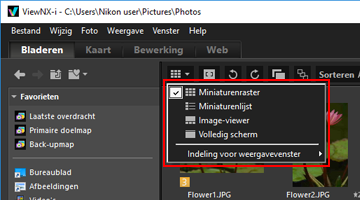 U kunt de volgende weergavemodi selecteren.
U kunt de volgende weergavemodi selecteren.
Weergavemodi
Bij [Bladeren], [Bewerking] of [Web] als werkruimte:
 (Miniaturenraster)
(Miniaturenraster)Geeft miniaturen naast elkaar weer in een raster in de beeldweergavezone.
 (Miniaturenlijst)
(Miniaturenlijst)Geeft miniaturen en gedetailleerde informatie op een lijn weer in een lijst in de beeldweergavezone (behalve [Web]).
 /
/  /
/  (Image-viewer)
(Image-viewer)Toont een vergroot beeld of vergrote film in de beeldweergavezone. Miniaturen zijn uitgelijnd (Filmstrip) onderaan of links van de beeldweergavezone, zodat u een beeld of film kunt selecteren voor vergroting.
De Filmstrip wordt niet weergegeven als  [Filmstrip verbergen] is geselecteerd in [Indeling voor weergavevenster].
[Filmstrip verbergen] is geselecteerd in [Indeling voor weergavevenster].
 [Filmstrip verbergen] is geselecteerd in [Indeling voor weergavevenster].
[Filmstrip verbergen] is geselecteerd in [Indeling voor weergavevenster]. (Volledig scherm)
(Volledig scherm)Gebruikt het volledige scherm voor het vergroot weergeven van een stilstaand beeld of film.
Volledig scherm op tweede beeldscherm
Deze functie wordt enkel weergegeven wanneer meerdere schermen worden gedetecteerd. Bij het gebruik van meerdere schermen kunt u ViewNX-i gebruiken in de normale weergave op het hoofdscherm terwijl u een geselecteerd beeld of een geselecteerde film weergeeft in de stand Volledig scherm op het tweede scherm.
Voor meer informatie raadpleegt u “Meerdere schermen gebruiken”.
Bij [Kaart] als werkruimte:
 (Horizontale filmstrip)
(Horizontale filmstrip)Toont de Filmstrip horizontaal.
 (Verticale filmstrip)
(Verticale filmstrip)Toont de Filmstrip verticaal.
 (Filmstrip verbergen)
(Filmstrip verbergen)Verbergt de Filmstrip.
 (Volledig scherm)
(Volledig scherm)Gebruikt het volledige scherm voor het weergeven van de kaart.
Volledig scherm op tweede beeldscherm
Deze functie wordt enkel weergegeven wanneer meerdere schermen worden gedetecteerd. Bij het gebruik van meerdere schermen kunt u ViewNX-i gebruiken in de normale weergave op het hoofdscherm terwijl u een geselecteerd beeld of een geselecteerde film weergeeft in de stand Volledig scherm op het tweede scherm.
Voor meer informatie raadpleegt u “Meerdere schermen gebruiken”.
De weergavemodus wijzigen in de modus [Volledig scherm] of [Volledig scherm]
Het menu voor het wijzigen van de weergavemodus vindt u in de linkerbovenhoek van het scherm.
Klik op  in de rechterbovenhoek van het scherm om terug te keren naar de vorige weergavemodus.
in de rechterbovenhoek van het scherm om terug te keren naar de vorige weergavemodus.
 in de rechterbovenhoek van het scherm om terug te keren naar de vorige weergavemodus.
in de rechterbovenhoek van het scherm om terug te keren naar de vorige weergavemodus.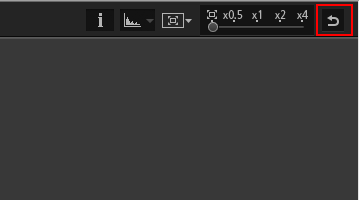
Vergelijken
Wanneer de werkruimte [Bladeren] of [Bewerking] is, kan de beeldweergavezone worden opgesplitst om twee verschillende beelden weer te geven.
Om de vergelijkende weergave te activeren, selecteert u [2 Beelden vergelijken] onder [Indeling voor weergavevenster] in het menu voor het wijzigen van de weergavemodus.
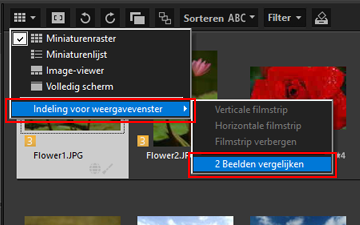
Voor meer informatie raadpleegt u “Functies en bedieningselementen van het venster van ViewNX-i”.
De filmstrip weergeven
In de weergavemodi [Image-viewer], [Volledig scherm] of [2 Beelden vergelijken] kunt u miniaturen van beelden op een rij (Filmstrip) weergeven onderaan of links in het venster.
- Selecteer [Filmstrip] in het menu [Venster].
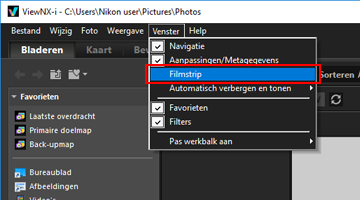 De Filmstrip wordt geopend.U kunt kiezen om de Filmstrip verticaal of horizontaal weer te geven, of u kunt hem verbergen. Selecteer [Verticale filmstrip], [Horizontale filmstrip] of [Filmstrip verbergen] in [Indeling voor weergavevenster] in het menu voor het wijzigen van de weergavemodus.Klik op een miniatuur in de Filmstrip om een stilstaand beeld of film vergroot weer te geven in de beeldweergavezone.
De Filmstrip wordt geopend.U kunt kiezen om de Filmstrip verticaal of horizontaal weer te geven, of u kunt hem verbergen. Selecteer [Verticale filmstrip], [Horizontale filmstrip] of [Filmstrip verbergen] in [Indeling voor weergavevenster] in het menu voor het wijzigen van de weergavemodus.Klik op een miniatuur in de Filmstrip om een stilstaand beeld of film vergroot weer te geven in de beeldweergavezone.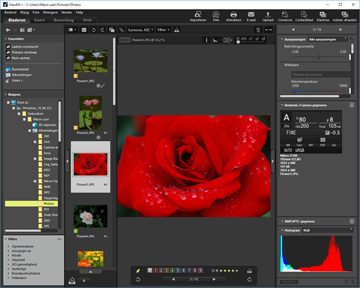
Het fotovak weergeven
Klik op  onderaan het venster om het fotovak weer te geven. Hier kunt u tijdelijk beelden of films uit verschillende mappen verzamelen zonder hun bestaande locatie te wijzigen.
onderaan het venster om het fotovak weer te geven. Hier kunt u tijdelijk beelden of films uit verschillende mappen verzamelen zonder hun bestaande locatie te wijzigen.
 onderaan het venster om het fotovak weer te geven. Hier kunt u tijdelijk beelden of films uit verschillende mappen verzamelen zonder hun bestaande locatie te wijzigen.
onderaan het venster om het fotovak weer te geven. Hier kunt u tijdelijk beelden of films uit verschillende mappen verzamelen zonder hun bestaande locatie te wijzigen.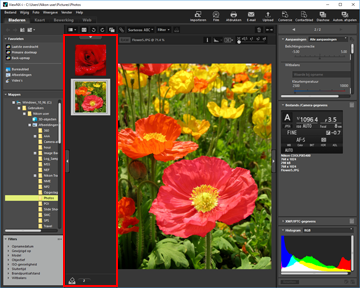
Voor meer informatie over het fotovak raadpleegt u “Stap 5: stilstaande beelden of films klasseren”.