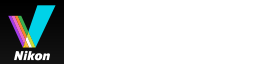- Start
- Beelden aanpassen
- Werkwijze voor het aanpassen van een beeld
Grootte lettertype
- K
- M
- L
Werkwijze voor het aanpassen van een beeld
De procedure voor het aanpassen van RAW- (NEF, NRW), JPEG- en TIFF-beelden wordt hieronder beschreven.
- Klik op [Bewerking] om de werkruimte om te schakelen.
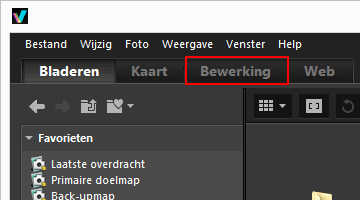 De weergavemodus schakelt over naar [Image-viewer] en het palet [Aanpassingen/Metagegevens] wordt geopend.
De weergavemodus schakelt over naar [Image-viewer] en het palet [Aanpassingen/Metagegevens] wordt geopend.
- Selecteer het beeld dat u wenst aan te passen.
U kunt de Filmstrip of het fotovak weergeven om het beeld te selecteren dat u wilt bewerken.
- Voer handelingen uit in het paneel [Aanpassingen] in het bovenste deel van het palet [Aanpassingen/Metagegevens].
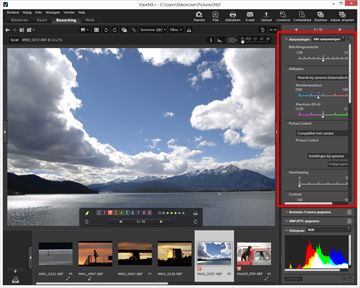
- Klik op
 .
.
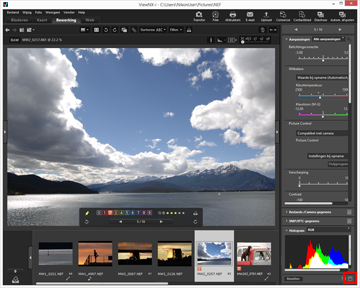 De aangepaste instellingen worden opgeslagen in het aanpassingsbestand.Om de aanpassing te annuleren, klikt u op [Resetten].
De aangepaste instellingen worden opgeslagen in het aanpassingsbestand.Om de aanpassing te annuleren, klikt u op [Resetten].
Beelden aanpassen met andere werkruimten dan [Bewerking]
Beelden kunnen worden aangepast met de werkruimte [Bladeren] of [Kaart] en ook met de werkruimte [Bewerking].
- Open het palet [Aanpassingen/Metagegevens] en klik op
 links van [Aanpassingen] om aanpassingsitems weer te geven.
links van [Aanpassingen] om aanpassingsitems weer te geven. - Selecteer het beeld dat u wilt aanpassen in [Filmstrip], [Miniaturen] of [Toevoegen aan fotovak].
Aangepaste beelden opslaan
- Wanneer u meerdere beelden selecteert, gelden de aangepaste instellingen voor alle beelden. Als er bij de geselecteerde beelden ook beelden zitten die niet beschikbaar zijn voor de aanpassingen, worden enkel de beschikbare beelden aangepast.
- Als u een ander beeld selecteert of een andere handeling verricht voordat u op
 klikt, verschijnt er een bevestigingsdialoogvenster voor opslaan. Klik op [Ja] om de aangepaste instellingen op te slaan in het aanpassingsbestand.
klikt, verschijnt er een bevestigingsdialoogvenster voor opslaan. Klik op [Ja] om de aangepaste instellingen op te slaan in het aanpassingsbestand. - Als u op
 klikt na het aanpassen van een beeld tijdens het bewerken van de metagegevens op het palet [Aanpassingen/Metagegevens], worden de aangepaste metagegevens ook opgeslagen.
klikt na het aanpassen van een beeld tijdens het bewerken van de metagegevens op het palet [Aanpassingen/Metagegevens], worden de aangepaste metagegevens ook opgeslagen. - Raadpleeg “Metagegevens bewerken” voor meer informatie over het bewerken van metagegevens.
Het beeld opslaan onder een andere naam
Wanneer u slechts één beeld hebt aangepast, kunt u dit beeld opslaan onder een andere naam. Door te klikken op  wordt een venster weergegeven voor het instellen van de opslaglocatie en de bestandsnaam.
wordt een venster weergegeven voor het instellen van de opslaglocatie en de bestandsnaam.
 wordt een venster weergegeven voor het instellen van de opslaglocatie en de bestandsnaam.
wordt een venster weergegeven voor het instellen van de opslaglocatie en de bestandsnaam.De vorige toestand van een beeld herstellen
Een aangepast en opgeslagen beeld kan worden hersteld naar de toestand van voor het bewerken of van toen het werd vastgelegd. Voor meer informatie raadpleegt u “Aangepaste beelden herstellen”
Correctie van kleuraberratie
ViewNX-i kan kleuraberratie veroorzaakt door het objectief corrigeren. Kleuraberratie is een fenomeen van kleurslip of kleurverschuiving dat zich voordoet wanneer licht met verschillende golflengtes door het objectief valt in verschillende brekingshoeken ten opzichte van het onderwerp. Er zijn twee soorten kleuraberratie: longitudinale chromatische aberratie en laterale kleuraberratie.
- Longitudinale chromatische aberratie is een fenomeen waardoor er een positieverschuiving van een beeld optreedt ten gevolge van verschillen in de golflengte van het licht.
- Voor meer informatie over het corrigeren van longitudinale chromatische aberratie raadpleegt u “Longitudinale chromatische aberratie-correctie”.
- Laterale kleuraberratie is een fenomeen dat afwijkingen van de grootte in een opgenomen beeld veroorzaakt. Bij laterale kleuraberratie doen zich kleurverschuivingen voor aan de zijkant van een object dat zich buiten het midden van het beeld bevindt.
- Voor meer informatie over het corrigeren van laterale kleuraberratie raadpleegt u “Laterale kleuraberratie-correctie”.
Slimme fotoselectie-foto's aanpassen
- Wanneer
 is geselecteerd, wordt de aanpassing alleen uitgevoerd voor de sleutelfoto.
is geselecteerd, wordt de aanpassing alleen uitgevoerd voor de sleutelfoto. - Wanneer
 is geselecteerd, wordt de aanpassing alleen uitgevoerd voor de geselecteerde foto.
is geselecteerd, wordt de aanpassing alleen uitgevoerd voor de geselecteerde foto. - Wanneer
 is geselecteerd, wordt de aanpassing alleen uitgevoerd voor RAW-foto's (NEF, NRW).
is geselecteerd, wordt de aanpassing alleen uitgevoerd voor RAW-foto's (NEF, NRW).
Opmerkingen
- [Belichtingscorrectie], [Witbalans] en [Picture Control] zijn alleen van toepassing op RAW- (NEF, NRW) beelden.
- Andere aanpassingsfuncties dan deze die hierboven worden besproken, zijn toepasbaar op RAW- (NEF, NRW), JPEG- en TIFF-beelden.
- Afhankelijk van de omstandigheden kunnen beelden in ondersteunde bestandsindelingen eventueel niet worden bewerkt met ViewNX-i. Voor meer details raadpleegt u “Ondersteunde indelingen”.