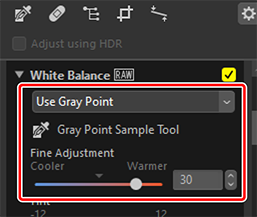The White Balance Tool
 Watch and learn! Digitutor
Watch and learn! Digitutor
Adjust white balance. Note that this tool is only available with RAW pictures and merged pixel shift pictures.
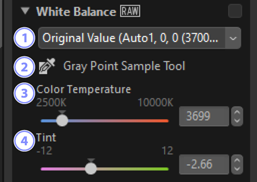
White Balance Menu
- Choose a white balance setting.
[Gray Point Sample Tool]
- Click anywhere in the picture to adjust white balance so that the sampled pixel takes on a neutral gray color.
[Color Temperature]
- Choose a color temperature.
[Tint]
- Choose lower values for less green and more magenta, higher values for the opposite effect.
The Gray Point Sample Tool
Using the gray point sample tool, you can click anywhere in the picture to adjust white balance so that the sampled pixel takes on a neutral (white or gray) color. Color casts can be eliminated with a single click.
Activate (
 ) the gray point sample tool. You can also click the icon for the tool at the top of the adjustments palette.
) the gray point sample tool. You can also click the icon for the tool at the top of the adjustments palette.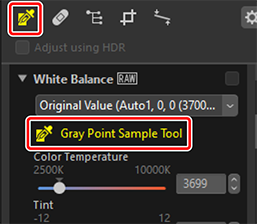
Click a point in the picture that you think should be a neutral color. [Use Gray Point] will appear in the white balance menu and the colors in the picture will be adjusted. In this example, clicking what in the actual subject was a white wall eliminates the blue color cast. You can sample the picture multiple times while the gray point sample tool is active. You can also drag the cursor over the image to use the average color value for the selected area.




When [Use Gray Point] appears in the white balance menu, [Color Temperature] changes to [Fine Adjustment] and white balance can be fine-tuned using the slider.