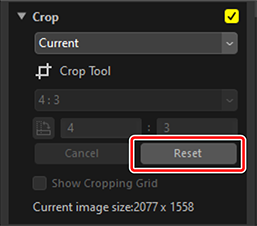Cropping Pictures
 Watch and learn! Digitutor
Watch and learn! Digitutor
Crop unwanted elements from pictures.
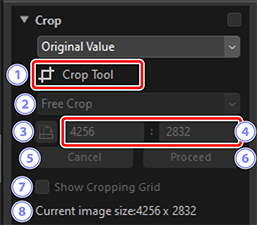
[Crop Tool]
- Selecting (
 ) this tool enables cropping.
) this tool enables cropping. Aspect Ratio
- Choose the crop aspect ratio. To select a crop with no fixed aspect ratio, choose [Free Crop].
Rotate Crop
- Rotate the crop 90°.
Crop Dimensions
- The dimensions of the current crop. To enter the dimensions directly in the text boxes, select [Custom] in the aspect-ratio pull-down menu.
[Cancel]
- Cancel the current crop.
[Proceed]
- Apply the current crop.
[Show Cropping Grid]
- Display an evenly-spaced 3 × 3 grid inside the crop.
[Current image size]
- The picture’s current size. The value is updated to reflect the new size after the picture is cropped.
Using the Crop Tool
Display one or more pictures in single- or multi-frame view. This option cannot be used with thumbnails.
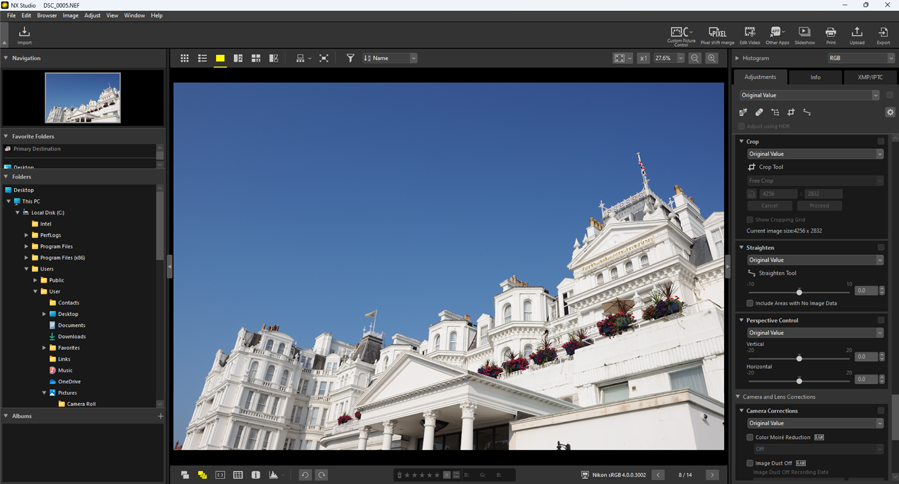
Activate (
 ) the crop tool. You can also click the icon for the tool at the top of the adjustments palette.
) the crop tool. You can also click the icon for the tool at the top of the adjustments palette.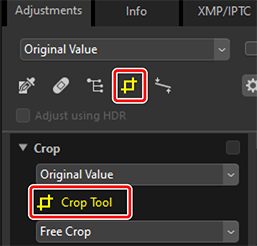
Choose an aspect ratio.
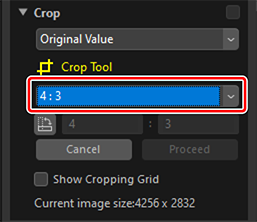
Aspect Ratio
The aspect ratio can be changed after you have resized and positioned the crop.
Drag the cursor over the picture to select the crop. The area outside the crop is shown in gray.

Resize the crop by dragging the corners. You can also place the cursor in the crop and drag the entire crop to a new location.

Double-click inside the crop or click the [Proceed] button in the adjustments palette to crop the picture.

Resetting the Crop
When the picture is cropped, [Proceed] changes to [Reset]. Click [Reset] to reset the crop.