Choosing a View Mode
Choose a view mode in the top toolbar.
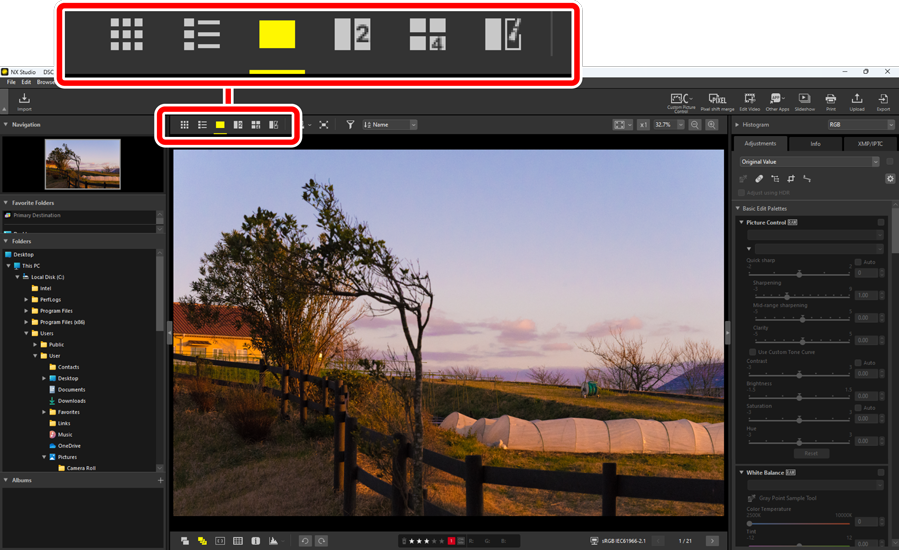
Thumbnail Grid ( )
)
List the pictures in selected folders.
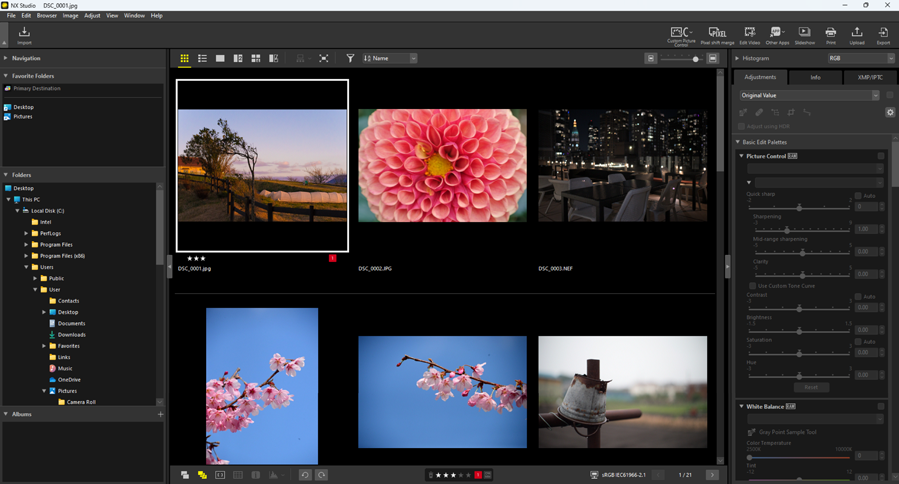
Photo Thumbnails
The meanings of the icons and other data displayed on photo thumbnails are described below. Depending on the thumbnail size, some data may not be displayed.
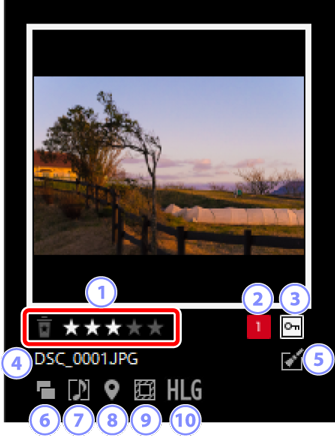
Ratings
- The photo’s current rating. You can add ratings to unrated photos by mousing over the thumbnail (0 Rating Pictures).
Labels
- The picture’s current label. You can add labels to unlabeled photos by mousing over the thumbnail (0 Labeling Photos).
Protection
- Displayed on protected pictures. You can add or remove protection by mousing over the thumbnail (0 Protecting Pictures).
File Name
- The file name. Files that have yet to be saved after editing are indicated by an asterisk (“*”) in front of the file name.
Enhancement
Displayed on pictures to which enhancements have been applied.
 : Displayed on pictures to which enhancements have been applied in the [Adjustments] tab (0 The Adjustments Tab).
: Displayed on pictures to which enhancements have been applied in the [Adjustments] tab (0 The Adjustments Tab). : Displayed on pictures that have been enhanced using Capture NX 2.
: Displayed on pictures that have been enhanced using Capture NX 2. : Displayed on pictures that have been enhanced using plugins in the Nik Color Efex Pro series.
: Displayed on pictures that have been enhanced using plugins in the Nik Color Efex Pro series. : Displayed on pictures that have been retouched on the camera.
: Displayed on pictures that have been retouched on the camera.
Dual Format
- Displayed on pictures shot in RAW + JPEG or RAW + HEIF format.
Group Member
Displayed on pictures that are grouped with voice memos or other files.
 : Displayed on pictures with voice memos.
: Displayed on pictures with voice memos. : Displayed on the best shots in sequences shot with the Smart Photo Selector.
: Displayed on the best shots in sequences shot with the Smart Photo Selector. : Displayed on best shot candidates in sequences shot with the Smart Photo Selector.
: Displayed on best shot candidates in sequences shot with the Smart Photo Selector. : Displayed on Motion Snapshots.
: Displayed on Motion Snapshots. : Displayed on 3D MPO pictures.
: Displayed on 3D MPO pictures. : Displayed on pictures taken using pixel shift.
: Displayed on pictures taken using pixel shift. : Displayed on pictures taken using pixel shift that have been merged.
: Displayed on pictures taken using pixel shift that have been merged.
Location Data
- Indicates the presence of embedded location data.
Image Area
Displayed on pictures taken using cameras with an image area option. No icon is displayed on pictures shot in FX format, while the icons displayed on other pictures vary with the option selected for image area. Some examples are shown below.
 : Photo taken at image area settings with an aspect ratio of 3:2.
: Photo taken at image area settings with an aspect ratio of 3:2. : Photo taken at an image area setting of 5:4 (30 × 24).
: Photo taken at an image area setting of 5:4 (30 × 24). : Photo taken at an image area setting that increases the apparent focal length of the lens by 1.2×.
: Photo taken at an image area setting that increases the apparent focal length of the lens by 1.2×.
HLG/PQ
 is displayed on HLG pictures shot with cameras that support tone-mode selection.
is displayed on HLG pictures shot with cameras that support tone-mode selection.  is displayed on PQ HDR images.
is displayed on PQ HDR images.
Video Thumbnails
The meanings of the icons and other data displayed on video thumbnails are described below. Depending on the thumbnail size, some data may not be displayed.
Playing Back Videos
- In NX Studio, videos can only be viewed as thumbnails. Double-clicking a video thumbnail launches the external software linked to your operating system.
- Some videos may not display thumbnails.
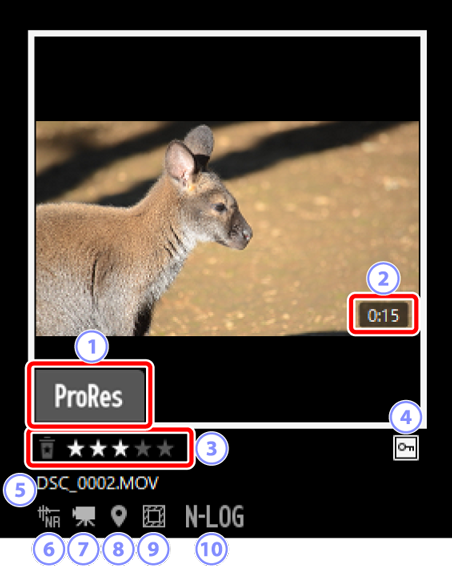
ProRes
- Displayed on videos recorded using the ProRes codec.
Rating
- The video’s current rating. You can add ratings to unrated videos by mousing over the thumbnail (0 Rating Pictures).
Protection
- Displayed on protected videos. You can add or remove protection by mousing over the thumbnail (0 Protecting Pictures).
File Name
- The file name. Files that have yet to be saved after editing are indicated by an asterisk (“*”) in front of the file name.
AF Noise Reduction
- Displayed on videos that have been processed using the [AF Noise Reduction] option in the [Image] menu to reduce the sound made by the camera focusing.
Video
- Displayed on videos.
Location Data
- Indicates the presence of embedded location data.
Image Area
Displayed on videos taken using cameras with a video crop selection option. The icon displayed varies with the selected crop. Some examples are shown below.
 : Video recorded using a crop with an aspect ratio of 3:2.
: Video recorded using a crop with an aspect ratio of 3:2. : Video recorded using a crop that increases the apparent focal length of the lens by 1.3× greater than that for DX format.
: Video recorded using a crop that increases the apparent focal length of the lens by 1.3× greater than that for DX format. : Video recorded using a crop that increases the apparent focal length of the lens by 3×.
: Video recorded using a crop that increases the apparent focal length of the lens by 3×.
Tone Mode
- Displayed on videos recorded with N-Log or HLG selected for tone mode.
Thumbnail List ( )
)
List the pictures in selected folders. Pictures can be sorted by filename, label, or other criteria.
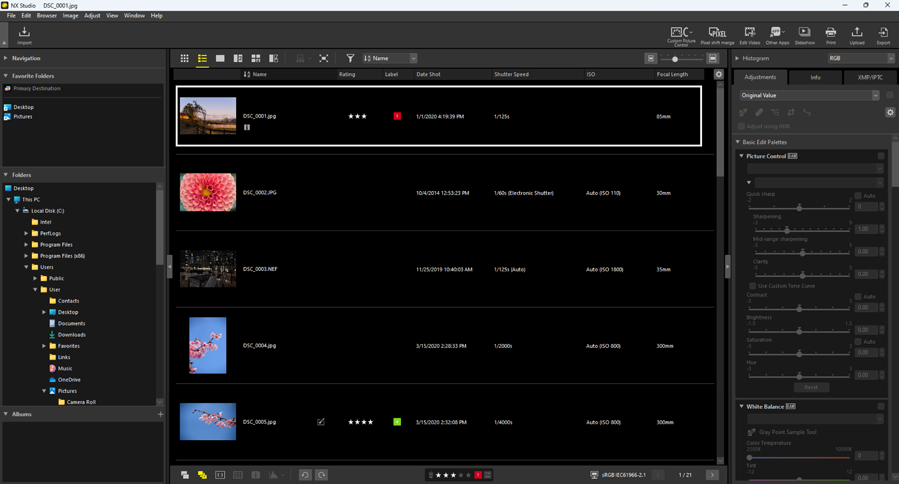
The size of the thumbnails in the list and grid displays can be adjusted using the slider at the top right corner of the view area. Dragging the slider to the right increases thumbnail size.
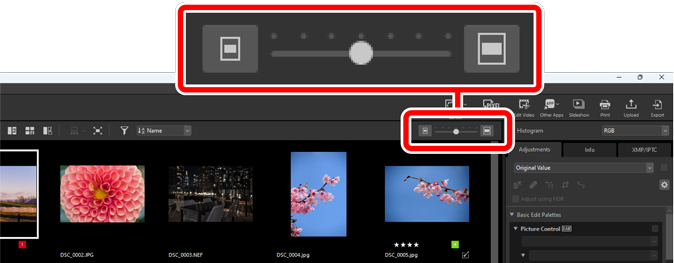
The Thumbnail List
To choose the categories shown in the thumbnail list view, click the  at the top right corner of the view area.
at the top right corner of the view area.
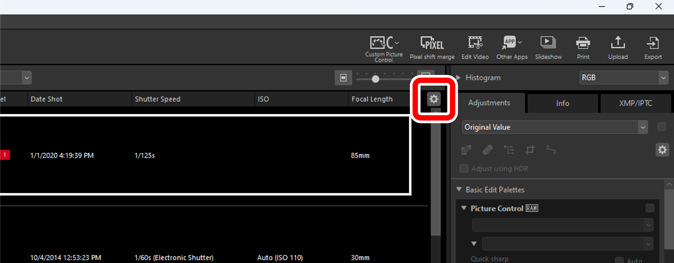
Image Viewer ( )
)
Display pictures in single-frame view.
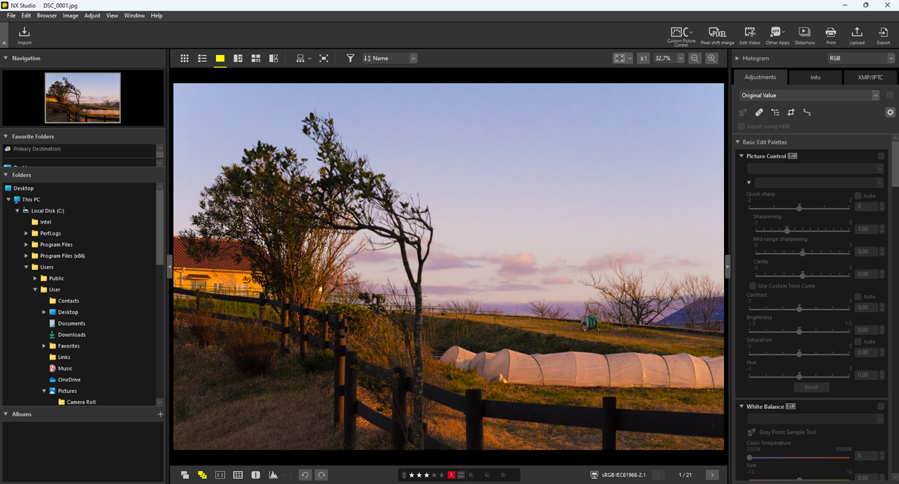
2 Images ( )
)
Compare two pictures side-by-side (0 2 Images/4 Images).
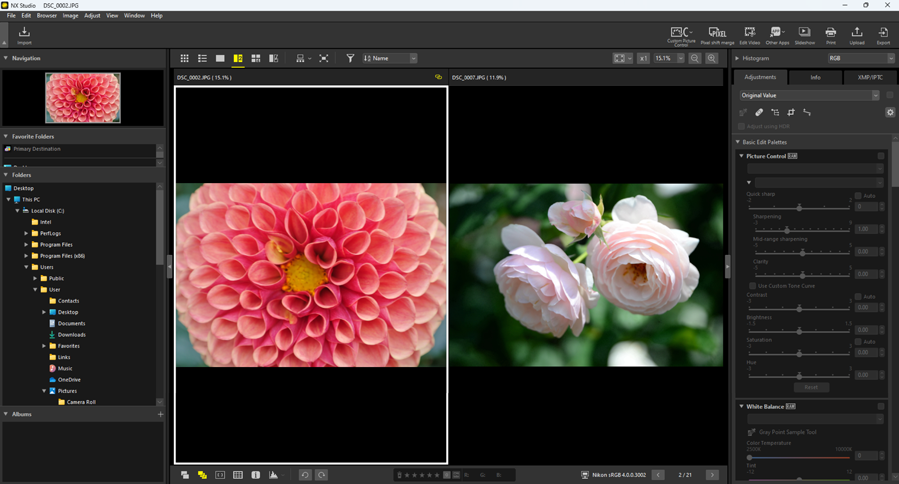
4 Images ( )
)
Compare four pictures at once (0 2 Images/4 Images).
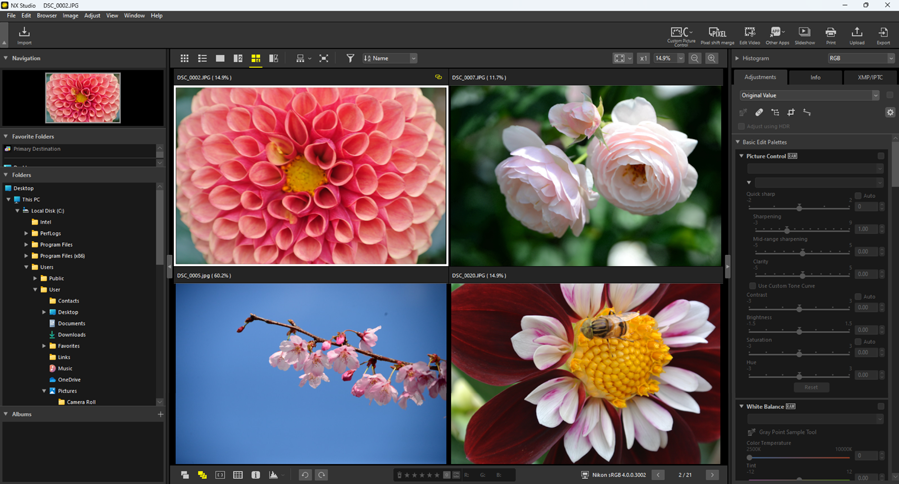
Before and After ( )
)
Compare enhanced pictures with the same pictures pre-enhancement (0 Before and After).
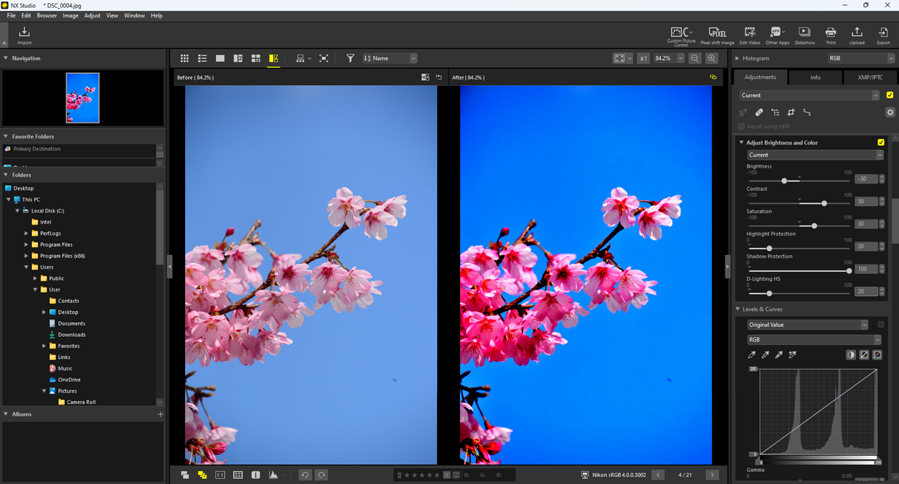
Use the buttons at the top right corner of the view area to choose the display size for pictures in the image viewer, “2/4 images”, and before-and-after displays.
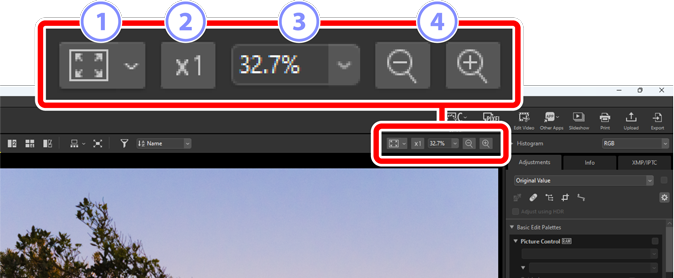
Fit: Click to view the entire image at the current fit. The fit can be selected by clicking
 .
.- [Fit to Screen]: Fit the picture to the viewer.
- [Fit to Square]: Fit the picture to a square inscribed inside the viewer.
- [Fit Short Edge to Screen]: Fit the short edge of the picture to the viewer. The zoom ratio will not exceed 100%.
100%: View the picture at 100% zoom.
Zoom ratio: Choose a zoom ratio from the menu.
Zoom in/zoom out: Zoom the picture in or out. Choose from zoom ratios of 6 to 400 percent.
100% Zoom
You can also click the picture in the viewer to display it at 100% zoom. You also have the option of mousing over the picture and holding the shift key to zoom temporarily to 100%.
