The Color Control Point Tool
 Watch and learn! Digitutor
Watch and learn! Digitutor
Selectively brighten, darken, or modify colors. NX Studio automatically detects the colors at a point of your choosing and applies adjustments only to similar colors in the surrounding area. This tool is not displayed when [Adjust using HDR] is enabled.
Color Control Points
When you place a color control point (), NX Studio automatically detects the color at the chosen point and selects all similar colors in the surrounding area. The effect is controlled by sliders: a single size slider (
) used to choose the size of the area affected and multiple adjustment sliders (
). These sliders are used to adjust colors and choose the area to which the adjustments apply.
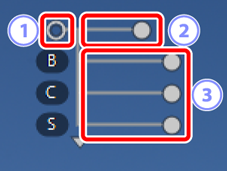
- Changes are made by dragging the slider handles (
 ).
). - The default adjustment sliders are [B] (brightness), [C] (contrast), and [S] (saturation).
Color Model
You can click the triangle at the bottom or top of the sliders to switch between the current color model ([BCS], [RGB], or [HSB]) and [All].
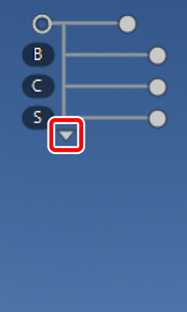


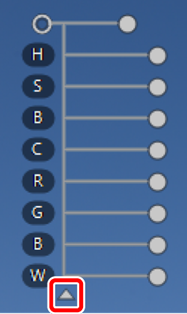
Using Color Control Points
Display one or more pictures in single- or multi-frame view. Color control points cannot be used with thumbnails.
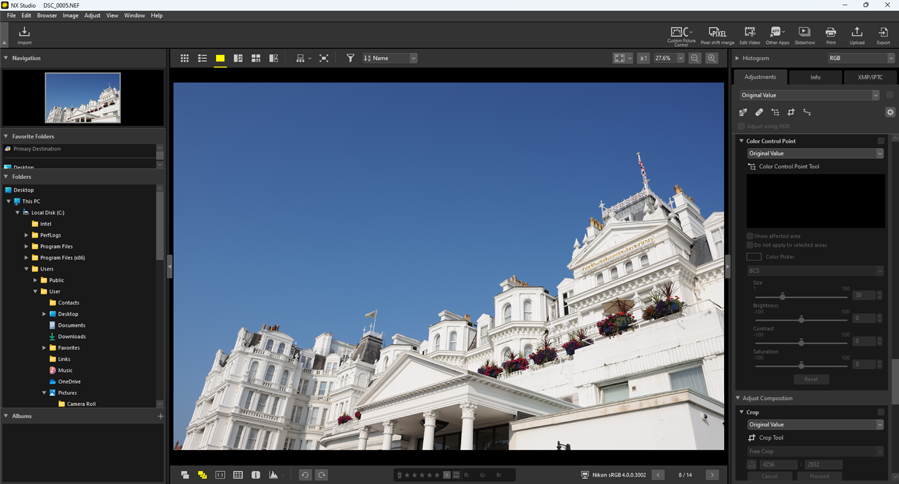
Activate (
 ) the color control point tool. You can also click the icon for the tool at the top of the adjustments palette.
) the color control point tool. You can also click the icon for the tool at the top of the adjustments palette.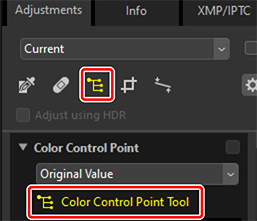
Click the picture to add a color control point. Drag it to the area you want to modify.

Adjust the size of the control point by dragging the handle of the size slider left or right. The effect applies in a circle (shown by a dotted line) centered on the control point. It diminishes with the distance from the control point. The longer the slider, the greater the area affected.

Drag the handles of the adjustment sliders left or right to adjust the selected color. The illustration shows the [B] (brightness) slider being used to adjust the brightness of the sky. The effect applies only to the blue of the sky, leaving the color of the building unaffected, and diminishes with the distance from the control point.

- Multiple control points can be added to each picture. Repeat Steps 3 through 5 to add color control points as needed.
Adding Control Points
The practical maximum for the number of control points that can be added to a single picture is about 100.
Copying Color Control Points
Selected control points can be copied using the [Copy] and [Paste] commands in the [Edit] menu.
The Adjustments Palette [Color Control Point] Tool
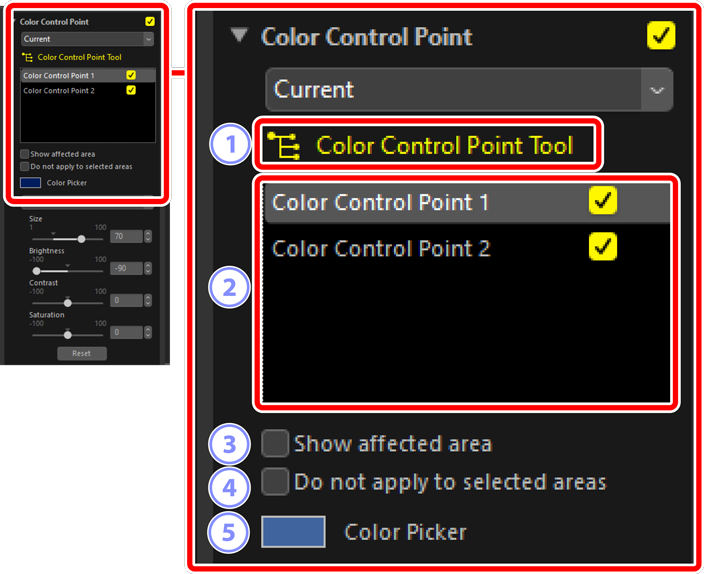
[Color Control Point Tool]
- Select (
 ) to enable the color control point tool.
) to enable the color control point tool. Color Control Points
Select from a list of existing color control points in the current picture.
- To hide the effects of a selected control point, remove the check from the adjacent box.
- To delete the point altogether, click the
 button.
button.
[Show affected area]
View the area affected by the selected control point, with the area in which the effects are most noticeable shown in white.

[Do not apply to selected areas]
- Disable the adjustment sliders for the selected control point. This also prevents changes to other control points affecting colors in the selected area. The size of the area protected can be adjusted using the size slider.
Color Picker
Use a color picker to choose the target color for the selected control point. Objects affected by the control point will be converted to the selected color.
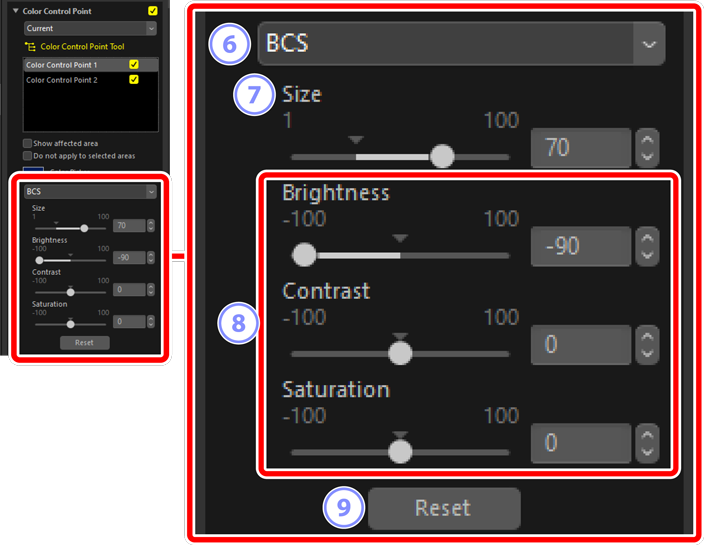
Color Model
Choose a color model for the selected control point. This determines the adjustment sliders displayed on the control point and in the color control point tool.
- [All]: Display sliders for [Hue] ([H]), [Saturation] ([S]), [Brightness] ([B]), [Contrast] ([C]), [Red] ([R]), [Green] ([G]), [Blue] ([B]), and [Warmth] ([W]).
- [BCS]: Display sliders for [Brightness] ([B]), [Contrast] ([C]), and [Saturation] ([S]).
- [HSB]: Display sliders for [Hue] ([H]), [Saturation] ([S]), and [Brightness] ([B]).
- [RGB]: Display sliders for [Red] ([R]), [Green] ([G]), and [Blue] ([B]).
[Size]
- Adjust the size of the selected control point.
Adjustment Sliders
- Use the sliders to make adjustments to colors in the area affected by the selected control point. The sliders displayed vary with the color model selected.
[Reset]
- Reset values for the selected control point to those in effect before any changes were made.
