- ホーム
- ファイルを転送する
- 転送するファイルの選択について
- 任意のファイルを選択する
文字サイズ
- 小
- 中
- 大
任意のファイルを選択する
- サムネイル表示エリアの[選択するファイル:]から
 (選択解除)をクリックする
(選択解除)をクリックする
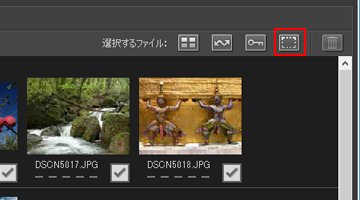
- 転送するファイルのサムネイルを1回クリックしてハイライト状態にする
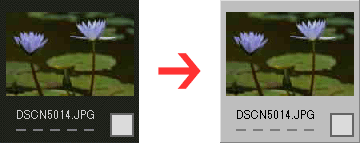 続けて他のファイルをハイライト状態にしたい場合は、以下のいずれかの方法で選択してください。
続けて他のファイルをハイライト状態にしたい場合は、以下のいずれかの方法で選択してください。- Ctrl キー(Mac OS は Command キー)を押しながらファイルをクリックすると、クリックしたすべてのファイルがハイライト状態になります。
- Shift キーを押しながらもうひとつのファイルをクリックすると、最初にクリックしたファイルの間にあるファイルもハイライト状態になります。
- Shift キーを押しながらカーソルキーを押すと、カーソルキーで指定したすべてのファイルがハイライト状態になります。
- Shift キーを押しながら指定したいサムネイルの範囲をマウスでドラッグすると、指定した範囲のすべてのファイルがハイライト状態になります。
- ファイルの選択を解除するには、Ctrl キー(Mac OS は Command キー)を押しながらサムネイルをクリックします。
- ハイライト状態になったサムネイルをもう一度クリックする、またはキーボードのスペースキーを押す
ハイライト状態になったファイルの転送状態アイコンが
 (転送待ち)になります。複数のファイルがハイライト状態になっているときは、どれかひとつのファイルをクリックすると、ハイライト状態のすべてのファイルが転送待ちになります。
(転送待ち)になります。複数のファイルがハイライト状態になっているときは、どれかひとつのファイルをクリックすると、ハイライト状態のすべてのファイルが転送待ちになります。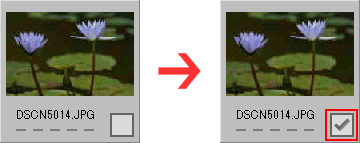
- [転送開始]をクリックする
 ファイルの転送状態アイコンが
ファイルの転送状態アイコンが (転送待ち)になった画像だけが転送されます。画像がハイライト状態になっているだけでは、[転送開始]をクリックしても画像は転送されません。
(転送待ち)になった画像だけが転送されます。画像がハイライト状態になっているだけでは、[転送開始]をクリックしても画像は転送されません。
たくさんのファイルから選択する
サムネイル表示エリアの[カテゴリー:]を選ぶことによって、サムネイルをグループごとに整理することができます。特定のファイルを選択するときなどに便利です。
詳しくは「カテゴリーごとにサムネイルを表示する」をご覧ください。
ファイルの選択を解除する
選択したファイルは、以下の方法で選択を解除できます。
- 選択を解除するサムネイルの
 (転送待ち)をクリックして
(転送待ち)をクリックして  (なし)にする
(なし)にする - サムネイルの部分をクリックしても、選択は解除されません。必ず、転送状態アイコンをクリックしてください。
- ハイライト状態のファイルが複数あるとき、どれかひとつのファイルの転送待ちアイコンをクリックすると、ハイライト状態のすべてのファイルの転送待ちが解除されます。Ctrl キー(Mac OSは Command キー)を押しながら転送待ちアイコンをクリックすると、クリックされたファイルだけ転送待ちが解除されます。
- 転送キューリストを開き、ファイル名の右にある
 (選択解除)をクリックする
(選択解除)をクリックする
- 関連項目
- ファイルの属性や転送状態の表示について
