文字サイズ
- 小
- 中
- 大
ステップ 5:画像や動画を分類する
ViewNX-iでは、画像や動画を分類し、条件に合ったファイルだけを表示できます。ラベルやレーティングを設定し、絞り込みの条件にすることができます。またフォトトレイを使うと、分類したファイルをフォルダーをまたいで登録できます。
ファイルを分類するときは、ワークスペースを[ブラウザー]に切り替えておきます。
ラベルやレーティングを設定する
ラベルは、画像を分類するために設定する機能です。ラベルは 1 から 9 までと、ラベルなしの 0 があり、それぞれ色分けされています。
レーティングは、画像や動画の重要度や評価を 5 段階の星マークと除外候補マークを割り当てて設定する機能です。
ラベル、レーティングのどちらか片方、または両方を設定できます。
- ラベルまたはレーティングを設定する画像または動画を選択する
- [画像]メニューの[ラベル設定]/[レーティング設定]でラベル / レーティングを選択する
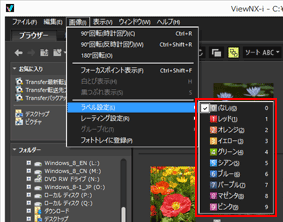 選択した画像にラベルまたはレーティングが設定されます。サムネイルのファイルにカーソルを重ねて表示されるアクセスボタンからも設定できます。アクセスボタンについて詳しくは、「サムネイルの構成」をご覧ください。ラベル、レーティングの設定について詳しくは「画像に埋め込まれた情報を見る/編集する」をご覧ください。
選択した画像にラベルまたはレーティングが設定されます。サムネイルのファイルにカーソルを重ねて表示されるアクセスボタンからも設定できます。アクセスボタンについて詳しくは、「サムネイルの構成」をご覧ください。ラベル、レーティングの設定について詳しくは「画像に埋め込まれた情報を見る/編集する」をご覧ください。
必要なファイルだけを表示する(フィルターバー)
現在開いているフォルダー内で、特定の条件に合うファイルだけを表示できます。多くの画像、動画の中から必要なファイルだけを抽出して、Webサービスにアップロードしたり、印刷したりするときに便利です。
- [絞り込み]をクリックする
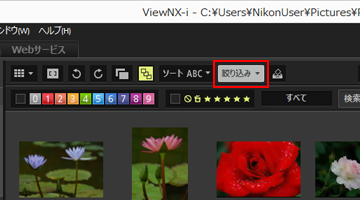 フィルターバーが表示されます。
フィルターバーが表示されます。
特定のファイル形式のファイルだけを表示する
- レーティングアイコン右横のエリアをクリックして、プルダウンメニューを表示しファイル形式を選択する
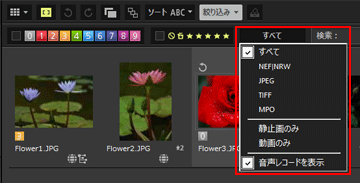 選択したファイル形式のファイルだけが、画像表示エリアまたはフィルムストリップに表示されます。
選択したファイル形式のファイルだけが、画像表示エリアまたはフィルムストリップに表示されます。
画像に設定したラベルやレーティングをもとに、表示する画像を絞り込む
- フィルターバーで、ラベルまたはレーティングの条件を設定する
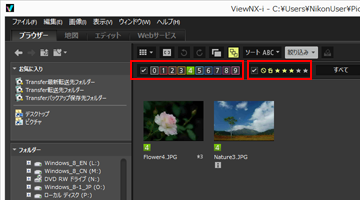 ラベルまたはレーティングの条件設定アイコンをクリックして、表示を絞り込むときの条件を設定します。
ラベルまたはレーティングの条件設定アイコンをクリックして、表示を絞り込むときの条件を設定します。- 条件に合った画像だけが、画像表示エリアまたはフィルムストリップに表示されます。
- ラベルの番号は複数選択できます。また、レーティングは星マークの数の範囲を指定できます。ラベルとレーティングを組み合わせた条件の設定もできます。
- 絞り込みの条件は、別のフォルダーに切り替えても保持されます。
絞り込みを解除する
- ラベルまたはレーティングによる絞り込み表示を解除するには、
 をクリックします。
をクリックします。 - すべての絞り込み表示の設定を解除するには、フィルターバーの[すべてクリア]をクリックします。
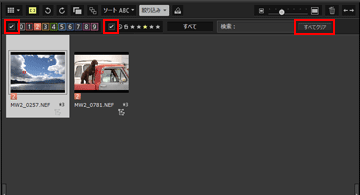
- 絞り込み表示をしているときに[絞り込み]をクリックして、フィルターバーを非表示にすると、一時的に絞り込み表示を解除できます。
もう一度[絞り込み]をクリックすると、同じ条件で絞り込み表示されます。
フォトトレイに画像や動画を登録する
保存場所を変えずに画像や動画を一時的に登録しておくことができます。複数のフォルダーに保存している画像や動画の中から必要なものだけ集めて、Webサービスにアップロードしたり、印刷したりするときに便利です。フォトトレイは画面下に表示されます。 /
/  で開閉することができます。
で開閉することができます。
 /
/  で開閉することができます。
で開閉することができます。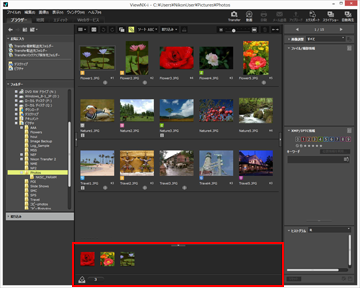
- サムネイルでフォトトレイに登録する画像を選択する
- [画像]メニューの[フォトトレイに登録]を選択する
 登録ファイル数と、フォトトレイが開いている場合は登録された画像がフォトトレイに表示されます。[イメージビューアー]および[全画面表示]の場合、フォトトレイはフィルムストリップの表示方向に連動します。フィルムストリップが垂直表示のとき、フォトトレイも垂直方向に表示されます。[フィルムストリップを非表示]に設定すると、フォトトレイも表示されません。フィルムストリップの表示設定について詳しくは「ViewNX-i 画面の基本操作」をご覧ください。
登録ファイル数と、フォトトレイが開いている場合は登録された画像がフォトトレイに表示されます。[イメージビューアー]および[全画面表示]の場合、フォトトレイはフィルムストリップの表示方向に連動します。フィルムストリップが垂直表示のとき、フォトトレイも垂直方向に表示されます。[フィルムストリップを非表示]に設定すると、フォトトレイも表示されません。フィルムストリップの表示設定について詳しくは「ViewNX-i 画面の基本操作」をご覧ください。
フォトトレイ登録について
- サムネイルからフォトトレイにファイルをドラッグ&ドロップしても登録できます。
- ツールバー、フォトトレイ、アクセスボタンに
 が表示されます。画像を選択して
が表示されます。画像を選択して をクリックしてもフォトトレイに登録することができます。
をクリックしてもフォトトレイに登録することができます。 - アクセスボタンについて詳しくは、「サムネイルの構成」をご覧ください。
- ViewNX-i再起動時にも登録した内容が復元して表示されます。
- フォトトレイにフォルダーは登録できません。
- Webサービス上のファイルはフォトトレイに登録できません。
- 同時記録表示など、まとまって表示されている画像を登録する場合は、代表の画像のみが登録されます。
フォトトレイの画像を操作する
ファイルを選択するには、フォトトレイに表示されたサムネイル画像をクリックします。
- ファイルの選択状態はサムネイルと共有されません。
- フォトトレイ上のファイルを選択した場合も撮影情報やXMP/IPTC情報がパレットに表示されます。
- フォトトレイの画像にフィルターバーは適用されません。
フォトトレイの画像を登録解除する
- フォトトレイで登録解除する画像を選択する
- ツールバーの
 をクリックする
をクリックする
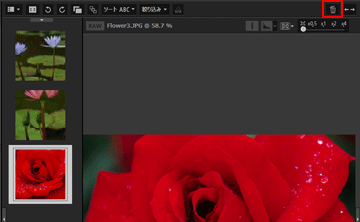
登録解除について
- 登録の解除を行うとき、メッセージダイアログは表示されません。
- ViewNX-iやそれ以外のアプリでファイルの移動を行った場合、フォトトレイ上の登録は解除されます。
- ViewNX-iやそれ以外のアプリでファイルの削除を行った場合、フォトトレイ上の登録は解除されます。
- フォトトレイに登録していたファイルが存在しない場合には、フォトトレイ上の登録は解除されます。
