文字サイズ
- 小
- 中
- 大
ビューアー
[オプション](Mac OS は[環境設定])の[ビューアー]メニューでは、以下の設定ができます。
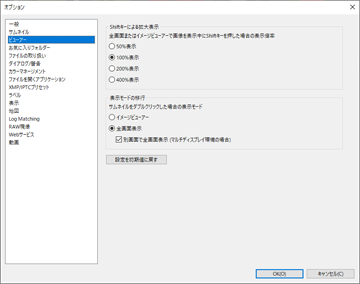
[Shiftキーによる拡大表示]
表示している画像のサイズが[全体表示]のとき、Shift キーを押すか、またはマウスを長押ししたときの表示サイズを選択します。
- [50%表示]
- 実サイズの 50% で表示します。
- [100%表示]
- 実サイズで表示します。
- [200%表示]
- 実サイズの 200% で表示します。
- [400%表示]
- 実サイズの 400% で表示します。
[表示モードの移行]
ワークスペースが[地図]以外のときに、画像表示エリアまたはフィルムストリップのサムネイルをダブルクリックしたときの動作を設定します。
Enter キー(Mac OS は return キー)を押した場合も同様の動作となります。
- [イメージビューアー]
- [サムネイル一覧表示]、[サムネイル詳細表示]モードのとき:
- 画像表示エリアのサムネイルをダブルクリックすると[イメージビューアー]モードに切り替わります。
- [イメージビューアー]、[全画面表示]モードのとき:
- フィルムストリップのサムネイルをダブルクリックすると、[サムネイル一覧表示]または[サムネイル詳細表示]モードに切り替わります。
- [全画面表示]
- 各表示モードで、画像表示エリアまたはフィルムストリップのサムネイルをダブルクリックすると[全画面表示]モードに切り替わります。
- [別画面で全画面表示 (マルチディスプレイ環境の場合)]
- チェックを入れると、マルチディスプレイ環境のときは、ダブルクリックでセカンダリーモニター(2台目のモニター)に[全画面表示]モードで画像や動画を開きます。
- この設定はショートカットとしてキーボードの「F」キーを押した場合、または[イメージビューアー]モードで画像表示エリアの画像をダブルクリックした場合にも適用されます。マルチディスプレイ表示モードについては「その他の便利な機能」/「マルチディスプレイで表示する」をご覧ください。
[設定を初期値に戻す]
このメニューの設定項目をすべて初期設定に戻します。
ワークスペースが[地図]のとき
フィルムストリップのサムネイルをダブルクリックしても、表示モードは変更されません。
- 関連項目
- 表示サイズを変更する
