- ホーム
- 画像や動画を活用する
- 画像を印刷する
- 印刷レイアウトの設定
文字サイズ
- 小
- 中
- 大
印刷レイアウトの設定
印刷レイアウトの設定について説明します。
レイアウトを設定する前に、使用するプリンターの機種、用紙のサイズなどを「プリンターの設定」で設定しておいてください。
印刷タイプの設定
[印刷タイプ:]から[フルページ]、[インデックスプリント]、[標準写真サイズ]のいずれかを選択します。印刷タイプごとにレイアウトを設定します。
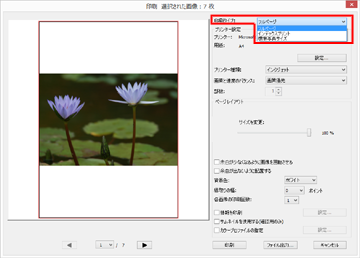
[フルページ]
用紙 1 枚あたりにひとつの画像だけを配置します。
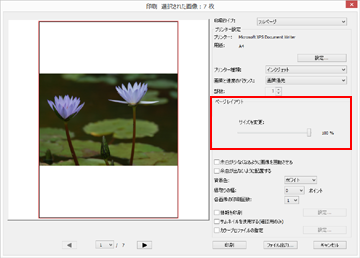
- [サイズを変更:]
- スライダーで、配置した画像を拡大または縮小します。
[インデックスプリント]
用紙 1 枚あたりに複数の画像を並べます。
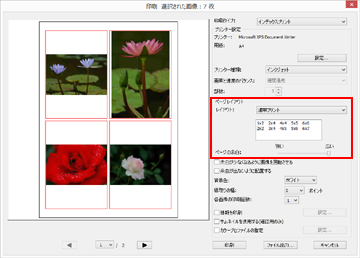
ひとつの画像を配置する「コマ」の数またはサイズを設定します。
配置方法を以下から選択します。
- [通常プリント]
- コマの数を指定して用紙に配置します。
- コマの数を、一覧から選択します。コマひとつあたりのサイズは、用紙サイズに合わせて自動で設定されます。
- [画像サイズ]
- ひとつあたりのコマのサイズを指定して用紙に配置します。
- コマのサイズを[横:]、[縦:]に入力します。配置されるコマの数は、用紙サイズに合わせて自動で設定されます。
- 入力できる値は、最小値は 20.0 mm、最大値は用紙の印刷可能領域の値です。
- [列と行]
- コマの列数、行数を指定して用紙に配置します。
- 入力ボックスに、列数、行数を入力します。コマひとつあたりのサイズは、用紙サイズに合わせて自動で設定されます。
- 入力できる値は、列数、行数ともに 1 から 10 までです。
- [枚/ページ]
- コマの数を指定して用紙に配置します。
- コマの数を[枚数:]から選択します。コマひとつあたりのサイズは、用紙サイズに合わせて自動で設定されます。
- 選択できる値は、1、2、4、8、16、25、40です。
- [ページの余白:]
- 印刷時の余白を設定します。スライダーで余白を少なくしたり、多くしたりできます。
[標準写真サイズ]
画像を規定のサイズに拡大または縮小して、用紙に配置します。
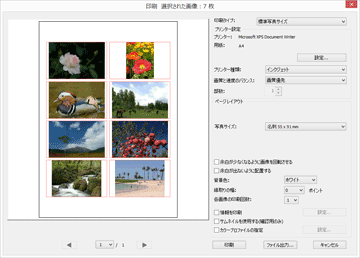
- [写真サイズ:]
 をクリックして、規定のサイズを選択します。
をクリックして、規定のサイズを選択します。- 1 枚の用紙あたりに配置される画像の数は、自動で設定されます。
[標準写真サイズ]についてのご注意
[標準写真サイズ]で設定するのは、画像 1つあたりの印刷サイズです。印刷する用紙のサイズは、プリンターの設定で設定します。
各印刷タイプに共通な設定
画像の周囲にできる余白の扱いなどについて設定します。
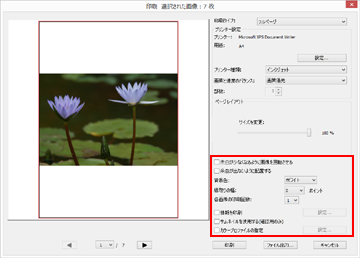
[余白が少なくなるように画像を回転させる]
チェックを入れると、規定の用紙の向きに合わせ、余白を少なくするよう画像を回転します。
[余白が出ないように配置する]
チェックを入れると、余白が出ないように画像と用紙の中心を自動的に合わせ、はみ出した部分をトリミングします。
[背景色:]
余白部分を、指定した単一色で印刷できます。 をクリックして、色を選択します。初期設定は[ホワイト]で、余白部分に色は印刷されません。
をクリックして、色を選択します。初期設定は[ホワイト]で、余白部分に色は印刷されません。
 をクリックして、色を選択します。初期設定は[ホワイト]で、余白部分に色は印刷されません。
をクリックして、色を選択します。初期設定は[ホワイト]で、余白部分に色は印刷されません。[縁取りの幅:]
配置した各画像の周りに境界線を描くことができます。 をクリックして、境界線の幅を選択します。初期設定は[0]で、境界線は描かれません。
をクリックして、境界線の幅を選択します。初期設定は[0]で、境界線は描かれません。
 をクリックして、境界線の幅を選択します。初期設定は[0]で、境界線は描かれません。
をクリックして、境界線の幅を選択します。初期設定は[0]で、境界線は描かれません。境界線の色は、[背景色:]で選択した色によって黒色または白色に自動設定されます。
[各画像の印刷回数:]
同じ画像を繰り返し使用する回数を、99 回までの間で選択します。 をクリックして選択します。
をクリックして選択します。
 をクリックして選択します。
をクリックして選択します。[情報を印刷する]
チェックを入れると、画像のファイル名や撮影日、撮影情報などを画像の下に配置して印刷します。
詳しくは「画像情報の印字設定」をご覧ください。
[サムネイルデータを使用する(ドラフトモード)]
画像のサムネイルを使って印刷を行います。印刷速度は速くなりますが、画質が低下します。画像によっては、チェックを入れても本画像を使用する場合があります。
[カラープロファイルを指定する]
カラープロファイルの指定の設定を行います。
詳しくは「プリンターのカラープロファイルを指定する」をご覧ください。
