- ホーム
- 動画を編集する(ViewNX-Movie Editor)
- さらに詳しい使いかた
- 動画を出力する(変換/連結/生成)
文字サイズ
- 小
- 中
- 大
動画を出力する(変換/連結/生成)
作成したストーリーボードは、新しい動画ファイルとして出力できます。
動画出力を設定する
 をクリックする
をクリックする
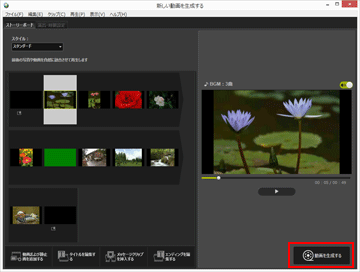 [動画出力]画面が表示されます。
[動画出力]画面が表示されます。
- 各項目を設定する
[動画出力]画面について
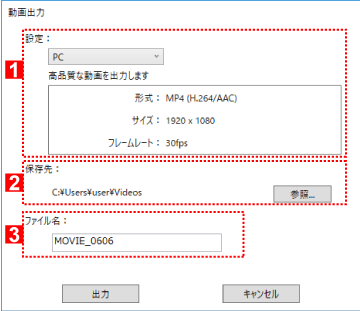
以下の各項目を設定して[出力]をクリックすると、作成したストーリーボードや動画ファイルが新しい動画ファイルとして出力されます。
目的選択画面で選択した項目により、表示される項目が異なります。
1
[設定:]
目的選択画面で[動画を編集する]を選択した場合は、次の出力スタイルを選択すると、出力スタイルの説明と詳細情報(形式:、サイズ:、フレームレート:)が表示されます。
- [PC]
- 高品質な動画を出力します。60分以上になる動画は出力できません。
- [YouTube]
- YouTube用に容量を抑えた動画を出力します。15分以上、2GB以上になる動画は出力できません。
- [Webサービス]
- Webサービス用に容量を抑えた動画を出力します。15分以上、1GB以上になる動画は出力できません。
- [詳細設定]
- 詳細情報(形式:、サイズ:、フレームレート:)をお好みの設定で出力します。60分以上になる動画は出力できません。
2
[保存先:]
保存先のフォルダーが表示されます。変更する場合は[参照...]をクリックしてフォルダーを選択します。
3
[ファイル名:]
所定の動画ファイル名が表示されます。変更する場合は、入力欄をクリックして入力します。
目的選択画面で[動画を切り取る]を選択した場合
ViewNX-iで再生範囲を切り出した動画ファイルを選択してViewNX-Movie Editorを起動し、目的選択画面で[動画を切り取る]をクリックすると、次の出力スタイルが選択できます。
- [クイック]
- ViewNX-iで指定した再生範囲を高速に切り出します(約1秒単位/H.264のみ)。
- [詳細設定]
- ViewNX-iで指定した再生範囲をお好みの設定で出力します。
目的選択画面で[動画を連結する]を選択した場合
ViewNX-iで同じ撮影設定で録画した複数の動画を選択してViewNX-Movie Editorを起動し、目的選択画面で[動画を連結する]をクリックすると、次の出力スタイルが表示されます。
- [クイック]
- 選択した複数の動画を1つの動画ファイルに高速に連結します。
設定項目
出力スタイルは目的選択画面で選択した項目により、表示される内容が異なっています。[動画を切り取る]または[動画を編集する]から[動画出力]画面を表示すると、[詳細設定]を選択して、次の項目が設定または確認できるようになります。素材の種類や選択した出力スタイルにより、表示される項目や選択できる項目は変わります。
[形式:]
ファイル形式を、以下の3種類から選択できます。
- [MP4 (H.264/AAC)]
- 拡張子:.mp4
- ビデオ圧縮形式:H.264
- オーディオ形式:AAC
- [MOV (H.264/AAC)]
- 拡張子:.mov
- ビデオ圧縮形式:H.264
- オーディオ形式:AAC
- [MOV (H.264/Linear PCM)]
- 拡張子:.mov
- ビデオ圧縮形式:H.264
- オーディオ形式:リニアPCM
出力する動画のファイル容量を小さくするときは、[MOV (H.264/AAC)]を選択します。
[サイズ:]
対象動画の縦横比などによって、選択できる項目は異なります。
- 640 x 424 (3:2)
- 640 x 480 (4:3)
- 960 x 540 (16:9)
- 1280 x 720 (16:9)
- 1920 x 1080 (16:9)
初期状態で表示されるサイズは、ストーリーボードで使用している画像ファイルまたは動画ファイルのサイズによって選択されます。
ストーリーボードが静止画のみの場合は、[1920 x 1080]が選択されます。
[フレームレート:]
出力する動画の1秒あたりのフレーム数が表示されます。選択した出力スタイルにより、最適なフレーム数([PC]の場合は50fps/60fps、[YouTube]または[Webサービス]の場合は24fps/25fps/30fps)が選択されます。
ファイル名と保存先について
出力時にファイル名と保存先を設定できます。
[ファイル名:]
変換する動画のファイル名を入力します。
ファイル名とフォルダー名の合計文字数が制限を超えた場合、画面下部の[出力] ボタンが一時的に無効になります(Windows のみ)。
[保存先:]
変換する動画の保存先を設定します。
作成する動画のサイズ設定について
作成する動画のサイズは、ストーリーボードに含まれる動画の中で一番大きなサイズの動画(縦横ピクセルによる面積で最大の動画)を対象に、次の優先順位で決まります。
- 出力スタイルが[PC]または[YouTube]の場合:
- 対象動画のサイズが[1920 x 1080]と等しいか、または面積ベースで大きいときは[1920 x 1080]が適用されます。
- 出力スタイルが[Webサービス]の場合:
- 対象動画のサイズが[1280 x 720]と等しいか、または面積ベースで大きいときは[1280 x 720]が適用されます。
- 対象動画の縦横比が3:2の場合:
- [640 x 424]が適用されます。
- 対象動画の縦横比が4:3の場合:
- [640 x 480]が適用されます。
- 上記の条件に当てはまらない場合:
- [1280 x 720]が適用されます。
フレームレートについて
[フレームレート:]で設定するフレーム数の1秒あたりの実際の数値は、以下の通りです。
- 24 fps: 1 秒間に 23.976 フレーム再生されます。
- 25 fps: 1 秒間に 25 フレーム再生されます。
- 30 fps: 1 秒間に 29.97 フレーム再生されます。
- 50 fps: 1 秒間に 50 フレーム再生されます。
- 60 fps: 1 秒間に 59.94 フレーム再生されます。
Webサービスにアップロードする動画を作成する
動画出力時に出力スタイルの[YouTube]または[Webサービス]を選択して、簡単な設定で容量などを抑えてアップロードできるように出力できます。
- [動画出力]画面で[YouTube]/[Webサービス]を選択する
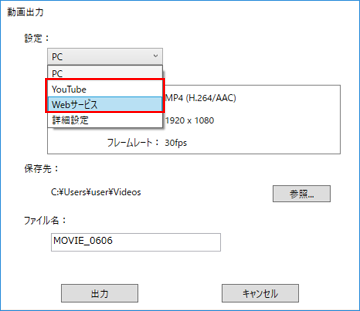
- [出力]をクリックする
動画の長さが15分以上になる場合、またはファイルサイズが2GB(YouTube、NIKON IMAGE SPACE)/1GB(Webサービス)を超える場合は、エラーメッセージが表示され出力できません。ストーリーボードに戻って素材を調整してください。
