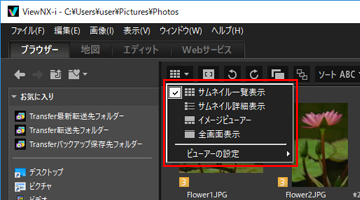- ホーム
- ファイルを見る、分類する
- ViewNX-i 画面の見かた
文字サイズ
- 小
- 中
- 大
ViewNX-i 画面の見かた
ViewNX-i の画面各部について、表示モードごとに説明します。
表示モードについて
- サムネイルに表示するアイコンの見かたについては「サムネイルの構成」をご覧ください。
[サムネイル一覧表示]/[サムネイル詳細表示]モード
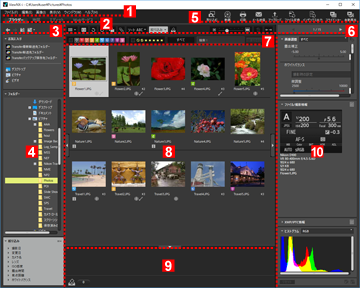
1
メニューバー
各モードで使用できるメニューを表示します。
2
ワークスペースタブ
ワークスペースを切り替えます。画像を見る、地図を表示するなど目的に合わせて、画面のレイアウトを選択できます。
3
ツリーボタン
お気に入りフォルダーエリアおよびフォルダーエリアの表示をコントロールします。
4
ナビゲーションパレット
ファイルやフォルダーの管理に使用します。お気に入りフォルダーエリア、フォルダーエリアと絞り込みリストエリアで構成されます。
5
アウトプットバー
各出力機能を選びます。
6
ツールバー
よく使うツールをボタンで表示します。表示項目は、ツールバーの上にマウスカーソルを置き、右クリック(Mac OS は Control キーを押しながらクリック)するとカスタマイズできます。
7
フィルターバー
条件を設定して、その条件に合うファイルだけを表示できます。フィルターバーは[絞り込み]をクリックして、表示/非表示を切り替えます。
8
画像表示エリア
サムネイル(縮小画像)を表示します。
9
フォトトレイ
保存場所を変更しないで画像を一時的に登録できます。
10
画像調整/メタデータパレット
メタデータやヒストグラムなどの情報表示や、画像の調整ができます。
[イメージビューアー]モード
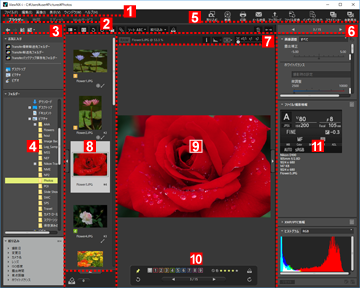
1
メニューバー
各モードで使用できるメニューを表示します。
2
ワークスペースタブ
ワークスペースを切り替えます。画像を見る、地図を表示するなど目的に合わせて、画面のレイアウトを選択できます。
3
ツリーボタン
お気に入りフォルダーエリアおよびフォルダーエリアの表示をコントロールします。
4
ナビゲーションパレット
ファイルやフォルダーの管理に使用します。お気に入りフォルダーエリア、フォルダーエリアと絞り込みリストエリアで構成されます。
フィルターバーは[絞り込み]をクリックして、表示/非表示を切り替えます。
5
アウトプットバー
各出力機能を選びます。表示内容はカスタマイズできます。
6
ツールバー
よく使うツールをボタンで表示します。表示項目は、ツールバーの上にマウスカーソルを置き、右クリック(Mac OS は Control キーを押しながらクリック)するとカスタマイズできます。
7
イメージコントロールバー
RAW画像の表示の変更、ヒストグラムなどの情報の表示切り替えなどができます。
8
フィルムストリップ
サムネイルを一列に表示します。
9
画像表示エリア
拡大した画像、動画を表示します。
10
画像操作ツールパレット
画像表示エリア上でマウスカーソルが動くときに表示されます。
11
画像調整/メタデータパレット
メタデータやヒストグラムなどの情報表示や、画像の調整ができます。
[全画面表示]モード

1
RAW画像の表示の変更、ヒストグラムなどの情報の表示切り替えなどができます。
2
ツリーボタン
お気に入りフォルダーエリアおよびフォルダーエリアの表示をコントロールします。
3
ナビゲーションパレット
ファイルやフォルダーの管理に使用します。お気に入りフォルダーエリア、フォルダーエリアと絞り込みリストエリアで構成されます。
4
フィルムストリップ
サムネイルを一列に表示します。
5
画像表示エリア
拡大した画像、動画を表示します。
6
画像操作ツールパレット
表示位置にマウスカーソルを重ねると表示されます。
7
画像調整/メタデータパレット
メタデータやヒストグラムなどの情報表示や、画像の調整ができます。
[2画像比較]モード
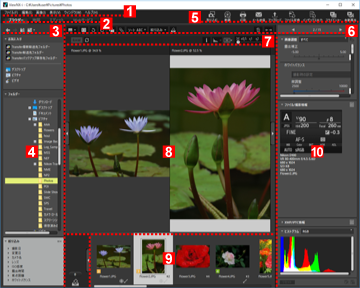
1
メニューバー
各モードで使用できるメニューを表示します。
2
ワークスペースタブ
ワークスペースを切り替えます。画像を見る、地図を表示するなど目的に合わせて、画面のレイアウトを選択できます。
3
ツリーボタン
お気に入りフォルダーエリアおよびフォルダーエリアの表示をコントロールします。
4
ナビゲーションパレット
ファイルやフォルダーの管理に使用します。お気に入りフォルダーエリア、フォルダーエリアと絞り込みリストエリアで構成されます。
5
アウトプットバー
各出力機能を選びます。表示内容はカスタマイズできます。
6
ツールバー
よく使うツールをボタンで表示します。表示項目は、ツールバーの上にマウスカーソルを置き、右クリック(Mac OS は Control キーを押しながらクリック)するとカスタマイズできます。
7
イメージコントロールバー
RAW画像の表示の変更、ヒストグラムなどの情報の表示切り替えなどができます。
8
画像表示エリア
2つの異なる画像を表示できます。画像を表示したいエリアを選択した後、フィルムストリップの画像をクリックします。
9
フィルムストリップ
サムネイルを一列に表示します。
10
画像調整/メタデータパレット
メタデータやヒストグラムなどの情報表示や、画像の調整ができます。