- ホーム
- ファイルを見る、分類する
- ViewNX-i 画面のツールについて
- ヒストグラムを表示する
文字サイズ
- 小
- 中
- 大
ヒストグラムを表示する
[イメージビューアー]モードまたは[全画面表示]モードで、画像のヒストグラムを表示できます。赤(R)、緑(G)、青(B)のカラーチャンネルをそれぞれ表示したり、すべてのカラーチャンネル(RGB)を同時に表示したりできます。
ヒストグラムを表示できるのは、画像ファイルだけです。
「ヒストグラム」とは
「ヒストグラム」とは、画像の明るさの分布を表す山状のグラフのことです。横軸は画像の明るさ、縦軸はピクセル数を表します。明るい画像では山が右に寄り、暗い画像では左に寄ります。山裾が右端に達している画像は白とびの状態で、左に達している画像は黒つぶれを起こしていることになります。
- イメージコントロールバーの
 をクリックする
をクリックする
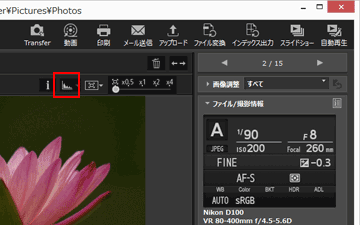 ヒストグラムが表示されます。
ヒストグラムが表示されます。
 をクリックして、ヒストグラムの表示種類を選択する
をクリックして、ヒストグラムの表示種類を選択する
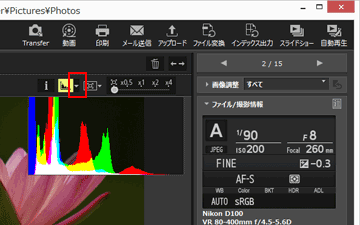 ヒストグラムの表示種類が変わります。ヒストグラムを非表示にするには、イメージコントロールバーの
ヒストグラムの表示種類が変わります。ヒストグラムを非表示にするには、イメージコントロールバーの をもう一度クリックします。
をもう一度クリックします。
ヒストグラムは以下の方法でも表示できます。
- [イメージビューアー]モードで[表示]メニュー >[ビューアー]>[ヒストグラム]にカーソルを合わせ、[ヒストグラムを表示]にチェックを入れる
- キーボードの Space キーを押す
ヒストグラムの表示種類について
- [RGB]を選択すると赤、緑、青のカラーチャンネルを同じ表示領域に重ねて表示します。[RGB]を選択しているときの色分けについては「ヒストグラムの色分けについて」をご覧ください。
- [R/G/B]を選択すると赤、緑、青のカラーチャンネルごとに上から並べて表示します。
- [明度]を選択してチェックを入れると明度の分布を[RGB]または[R/G/B]のグラフの下に表示します。[RGB]、[R/G/B]のチェックをはずして明度のみを表示することもできます。
[RGB]、[明度]選択時:
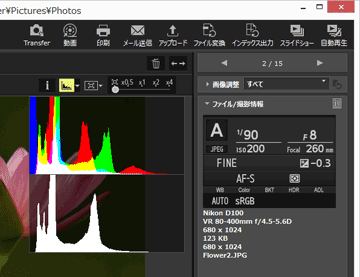
[R/G/B]、[明度]選択時:
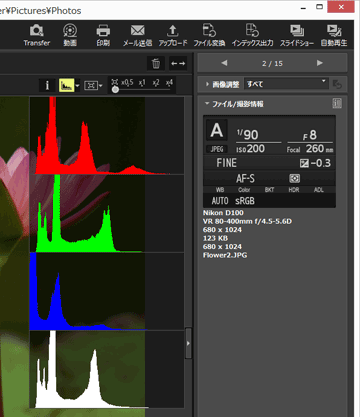
ヒストグラムは他の画像に切り替えたときも表示されます。またヒストグラムは、[全画面表示]モードに切り替えても表示されます。
ご注意
画像表示エリアの高さが足りないときは、ヒストグラムのグラフの下部が隠れて、グラフ全体が表示されません。ヒストグラムの表示種類を変更するか、サムネイルの表示サイズや ViewNX-i のウィンドウのサイズを調整してください。
[画像調整/メタデータ]パレットのヒストグラム
[画像調整/メタデータ]パレットの下部にもヒストグラムが表示されます。
- [画像調整/メタデータ]パレットのヒストグラムは、サムネイル表示でも画像を1つだけ選択した場合表示されます。
- 赤、緑、青のカラーチャンネルを上から並べて表示する[R/G/B]はなく、[RGB] /[R] / [G] / [B] / [明度]から選択して個別に表示します。
- ヒストグラムのパレットが閉じている場合は、[ヒストグラム]をクリックすると開きます。
ヒストグラムの色分けについて
表示の種類で[RGB]を選択しているとき、赤、緑、青のヒストグラムは相互に重なり合って表示されます。各チャンネルが重なり合う領域は、異なる色で分けられて表示されます。
赤
赤(R)のチャンネル
緑
緑(G)のチャンネル
青
青(B)のチャンネル
黄
赤(R)、緑(G)の各チャンネルが重なっている領域
マゼンタ
赤(R)、青(B)の各チャンネルが重なっている領域
シアン
緑(G)、青(B)の各チャンネルが重なっている領域
白
すべてのカラーチャンネル(RGB)が重なっている領域
