- ホーム
- 動画を編集する(ViewNX-Movie Editor)
- 使ってみよう
- ステップ 2:切り換え効果を設定して、タイトルやエンディング、BGMを追加する
文字サイズ
- 小
- 中
- 大
ステップ 2:切り換え効果を設定して、タイトルやエンディング、BGMを追加する
画面切り換え効果の設定やメッセージクリップを追加したり、BGM を付けたりして、ストーリーボードを編集してみましょう。
切り換えの効果を設定する
[スタイル:]を選択してストーリーボード上の素材(動画/静止画/メッセージクリップ)間の切り換え効果を設定します。
- [ストーリーボード]タブの[スタイル:]の[スタンダード]をクリックしてスタイルを選択する
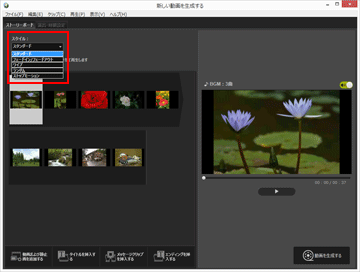 切り換えの効果が設定されます。プレビューエリアで再生して効果を確認できます。[スタンダード]静止画(写真)や動画を消えることなく滑らかに切り換えて再生します。[フェードイン/フェードアウト]静止画(写真)や動画がゆっくり消えて現れる切り換えかたで再生します。[ワイプ]静止画(写真)や動画を右から左へ書き換えるように再生します。[ランダム]静止画(写真)や動画にいろいろな切換効果をつけて再生します。[ストップモーション]素材に静止画(写真)が含まれているときに設定できます。静止画(写真)を短い時間(0.1秒/0.2秒/0.5秒)で切り換えて再生します。静止画(写真)をコマ送りにしてパラパラマンガのように再生させるときに使用します。
切り換えの効果が設定されます。プレビューエリアで再生して効果を確認できます。[スタンダード]静止画(写真)や動画を消えることなく滑らかに切り換えて再生します。[フェードイン/フェードアウト]静止画(写真)や動画がゆっくり消えて現れる切り換えかたで再生します。[ワイプ]静止画(写真)や動画を右から左へ書き換えるように再生します。[ランダム]静止画(写真)や動画にいろいろな切換効果をつけて再生します。[ストップモーション]素材に静止画(写真)が含まれているときに設定できます。静止画(写真)を短い時間(0.1秒/0.2秒/0.5秒)で切り換えて再生します。静止画(写真)をコマ送りにしてパラパラマンガのように再生させるときに使用します。
タイトル、エンディング、メッセージクリップを追加する
作成中の動画の冒頭にタイトル、末尾にエンディングを追加したり、シーンの区切りなどになるようにメッセージクリップを追加したりすることができます。
メッセージクリップは、ストーリーボード上で選択状態になっている素材の前に追加されます。追加後に移動、編集することもできます。
- [
 タイトルを挿入する]/[
タイトルを挿入する]/[ メッセージクリップを挿入する]/[
メッセージクリップを挿入する]/[ エンディングを挿入する]をクリックする
エンディングを挿入する]をクリックする
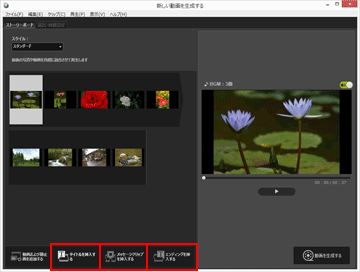 クリップの[テキスト設定]画面が表示されます。
クリップの[テキスト設定]画面が表示されます。
- [テキスト設定]画面の左上のテキストボックスをクリックして文字を入力する
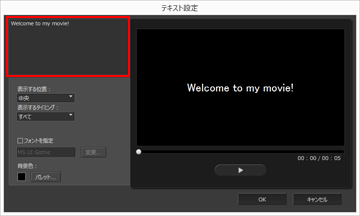 下記の項目が設定できます。[表示する位置:]テキストの表示位置を選択します。[表示するタイミング:][すべて]のみの設定となり、約5秒間のクリップの表示時間中、テキストが表示したままとなります。[フォントを指定]チェックを入れて[変更...]をクリックすると、文字の書体やサイズ、色などを設定できます。[背景色:][パレット...]をクリックして、テキストの背景色を変更できます。
下記の項目が設定できます。[表示する位置:]テキストの表示位置を選択します。[表示するタイミング:][すべて]のみの設定となり、約5秒間のクリップの表示時間中、テキストが表示したままとなります。[フォントを指定]チェックを入れて[変更...]をクリックすると、文字の書体やサイズ、色などを設定できます。[背景色:][パレット...]をクリックして、テキストの背景色を変更できます。
- [OK]をクリックする
各項目を設定して[OK]をクリックすると設定が確定され、ストーリーボードにクリップが追加されます。プレビューエリアで再生して、効果を確認できます。タイトル、エンディング、メッセージクリップにカーソルを重ねて表示される
 をクリックすると、追加した内容を編集できます。
をクリックすると、追加した内容を編集できます。
素材を並べ換える、削除する
ストーリーボードに追加した画像ファイルや動画ファイル、メッセージクリップなどは、ドラッグ&ドロップで並べ換えできます。
並べ換えの操作、または削除について詳しくは、「素材を並べ換える、追加する、削除する」をご覧ください。
BGMを付ける
作成中のストーリーボードにBGMを付けられます。
BGMに使用する音楽(音声)ファイルを用意して、動画生成画面の[演出・時間設定]タブで登録します。一般的な音声ファイルにも対応しています。
登録できる音楽ファイル形式は、WAV、AAC です。
BGM の登録について詳しくは「BGM を付ける(オーディオ)」をご覧ください。
次に「ステップ 3:編集結果を動画ファイルに出力する」に進みます。
