- ホーム
- 動画を編集する(ViewNX-Movie Editor)
- さらに詳しい使いかた
- 動画の必要な部分だけを切り出す(トリム)
文字サイズ
- 小
- 中
- 大
動画の必要な部分だけを切り出す(トリム)
動画の必要な部分を範囲設定して切り出すことができます(トリム機能)。
再生するときは、切り出した部分だけが再生されます。
トリムを設定する
- ストーリーボード上の素材から、トリムする動画ファイルにマウスのカーソルを重ねて
 をクリックする
をクリックする
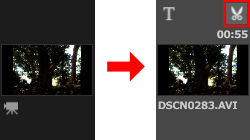 動画の[再生時間設定]画面が表示されます。トリムの開始点と終了点を設定します。設定した開始点と終了点にはさまれた部分が、再生される動画になります。開始点または終了点のどちらかだけを設定することもできます。
動画の[再生時間設定]画面が表示されます。トリムの開始点と終了点を設定します。設定した開始点と終了点にはさまれた部分が、再生される動画になります。開始点または終了点のどちらかだけを設定することもできます。
[再生時間設定]画面について
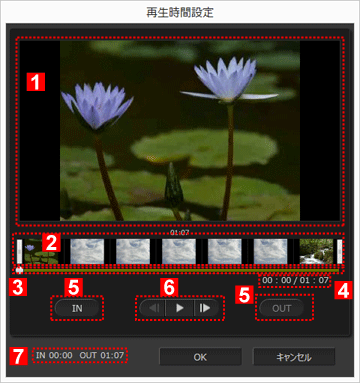
1
プレビュー表示エリア
動画を再生して切り出す開始点や終了点を確認します。
2
動画展開表示エリア
動画全体の流れがわかるように7つに分けてサムネイル表示します。左右の をスライドさせて開始点・終了点の位置を設定します。
をスライドさせて開始点・終了点の位置を設定します。
 をスライドさせて開始点・終了点の位置を設定します。
をスライドさせて開始点・終了点の位置を設定します。3
再生スライダー
再生位置を示します。
4
現在の再生位置(時間)/全再生時間
再生時間を確認します。
5
開始点(IN)、終了点(OUT)設定ボタン
ボタンをクリックすると、 の位置で開始点、終了点を設定します。
の位置で開始点、終了点を設定します。
 の位置で開始点、終了点を設定します。
の位置で開始点、終了点を設定します。6
動画のコントローラー
左からコマ戻し/再生(一時停止)/コマ送りボタン
7
開始点、終了点の位置(時間)
切り出した動画の開始タイム、終了タイムを表示します。
トリムの開始位置と終了位置を設定する
動画の必要な範囲を左右の を動かして設定します。
を動かして設定します。
 を動かして設定します。
を動かして設定します。- 左端の
 を動かして開始位置を、右端の
を動かして開始位置を、右端の を動かして終了位置を設定する
左右の
を動かして終了位置を設定する
左右の の間で
の間で を左右にスライドさせて選択した範囲の内容を確認できます。左右の
を左右にスライドさせて選択した範囲の内容を確認できます。左右の の間で
の間で /
/ をクリックして
をクリックして の位置を微調整できます。微調整した
の位置を微調整できます。微調整した の位置で[IN]をクリックして開始位置の
の位置で[IN]をクリックして開始位置の を、[OUT]をクリックして終了位置の
を、[OUT]をクリックして終了位置の を修正できます。
を修正できます。
- [OK]をクリックする
トリムの設定を解除する
トリムの再生時間設定画面で動画展開表示エリアに表示されている開始点、終了点それぞれの を動画ファイルの左端と右端に移動して[OK]をクリックします。
を動画ファイルの左端と右端に移動して[OK]をクリックします。
 を動画ファイルの左端と右端に移動して[OK]をクリックします。
を動画ファイルの左端と右端に移動して[OK]をクリックします。