- ホーム
- 動画を編集する(ViewNX-Movie Editor)
- さらに詳しい使いかた
- BGM を付ける(オーディオ)
文字サイズ
- 小
- 中
- 大
BGM を付ける(オーディオ)
作成中の動画にBGMを付けて、雰囲気を変えたり、印象を強めたりできます。
登録できる音楽ファイル形式は、WAV、AAC です。16 bit を超える WAV ファイルは登録できません。
BGM を登録する
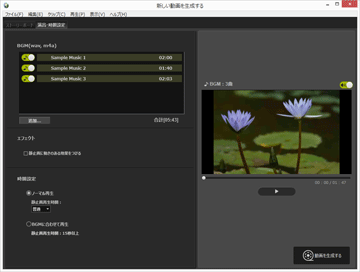
- [演出・時間設定]タブをクリックする
BGMの設定タブが表示されます。BGMの一覧には、あらかじめサンプルの音楽ファイルが登録されています。音楽ファイルの
 /
/ をクリックしてオン/オフを切り換えられます。楽曲リストの右下には使用するBGMの合計再生時間が表示されます。
をクリックしてオン/オフを切り換えられます。楽曲リストの右下には使用するBGMの合計再生時間が表示されます。
- [追加...]をクリックする
音楽ファイルを選択する画面が表示されます。
- 使用する音楽ファイルを選択し、[開く]をクリックする
[BGM(wav, m4a)]に音楽ファイルが追加されます。最大10曲まで登録できます。登録した音楽ファイルは、[BGM(wav, m4a)]に上から順番に表示されます。作成した動画を再生するときに、この表示順で BGMが再生されます。
BGM の再生順を並べ換える
再生順を変更する音楽ファイルを選択して、上下にドラッグして順番を並べ換えることができます。
BGM の登録を削除する
登録を削除する音楽ファイルを選択して、右クリックして[削除]を選択します。
あらかじめ登録されているサンプルファイルは削除できません。
BGM の再生について
作成動画の設定内容により、BGM に合わせた再生方法が変わります。
- 切り換えスタイルに[ストップモーション]を選択した静止画を含む作成動画の場合、[時間設定]で[ノーマル再生]に設定すると、動画の[繰り返し回数:](1回/2回/3回/5回から選択)を設定できます。BGMは動画の再生時間に合わせて終了します。
- 切り換えスタイルに[ストップモーション]を選択した静止画を含む作成動画の場合、[時間設定]で[BGMに合わせて再生]に設定すると、BGMの再生時間に合わせて動画の[繰り返し回数:]が自動的に設定されます。ただし、動画の[繰り返し回数:]が31回以上になる場合は、エラーメッセージが表示され、[ノーマル再生]に切り換わり、[BGMに合わせて再生]は設定できません。
- 切り換えスタイルに[ストップモーション]以外を選択した静止画を含む作成動画の場合、[時間設定]で[BGMに合わせて再生]に設定すると、静止画の再生秒数が表示されます。ただし、静止画の再生秒数が2秒未満または15秒以上になる場合は、エラーメッセージが表示され、[ノーマル再生]に切り換わり、[BGMに合わせて再生]は設定できません。
素材の動画ファイルに含まれている音声は、BGM と重なって再生されます。素材の動画ファイルの音声を消して BGM だけで再生するように設定できます。
詳しくは下記「素材の動画ファイルの音量を 0 にする」をご覧ください。
プレビューエリアの  をクリックすると、再生中のすべての音を消音にできます。
をクリックすると、再生中のすべての音を消音にできます。
 をクリックすると、再生中のすべての音を消音にできます。
をクリックすると、再生中のすべての音を消音にできます。素材の動画ファイルの音量を 0 にする
素材の動画ファイルの音量を 0 にできます。
BGM を使用しているときは、素材の動画ファイルの音量を 0 にして、BGM だけで再生します。
- [クリップ]メニューから[すべてのビデオの音量を0にする]を選択する
ストーリーボードにあるすべての動画ファイルの音量を元に戻す
[クリップ]メニューから[ビデオの音量をデフォルトに戻す]を選択すると、動画ファイルの音量を元に戻せます。
