- ホーム
- 位置情報を活用する(地図)
- 位置情報からキーワードを検索する
文字サイズ
- 小
- 中
- 大
位置情報からキーワードを検索する
画像に埋め込まれた位置情報をもとに、インターネットのサービスを使用して、キーワードを検索できます。検索したキーワードは、メタデータとして画像に埋め込むことができます。
検索できるキーワードには、撮影した地点の住所や地名、撮影した地点に関連がある用語などがあります。
- 位置情報を持った画像のサムネイル、または地図で
 を選択する
キーワードを検索、設定できるのは、一度にひとつの画像だけです。
を選択する
キーワードを検索、設定できるのは、一度にひとつの画像だけです。
- [画像調整/メタデータ]パレットの[XMP/IPTC情報]を詳細表示にして、[タグ]情報の[位置情報を利用...]をクリックする
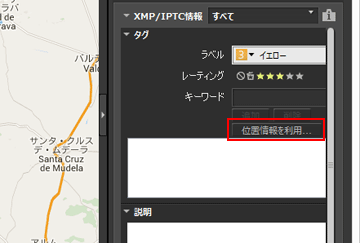 キーワードの設定画面が表示され、撮影地点をもとに住所、地名が検索されます。
キーワードの設定画面が表示され、撮影地点をもとに住所、地名が検索されます。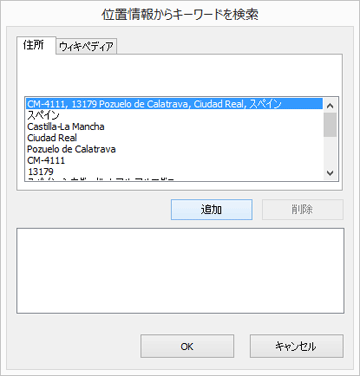
- キーワードを検索、設定する
キーワードは、住所、地名に加えて[ウィキペディア]からも検索できます。キーワードの検索、設定について詳しくは、下記「キーワードの検索、設定方法」をご覧ください。
- [OK]をクリックする
キーワードの設定画面下部の設定済み一覧に追加したキーワードが[タグ]情報の[キーワード]に追加されます。
- すでに他のキーワードが設定されている画像のときは、キーワードの設定画面で設定されたキーワードが新たに追加されます。
- 追加されたキーワードを画像に埋め込んで保存するには、[XMP/IPTC情報]パレットの
 をクリックします。
をクリックします。 - [XMP/IPTC情報]パレットの操作について詳しくは「メタデータを編集する」をご覧ください。
キーワードの検索、設定方法
キーワードの設定画面を開くと、自動で住所、地名が検索されます。
- [住所]
- 撮影地点をもとに住所、地名を検索し、その住所、地名をキーワードとして設定できます。
- [ウィキペディア]
- インターネット上の百科事典「Wikipedia」掲載ページのタイトルから検索し、キーワードとして設定できます。
- [ウィキペディア]タブをクリックして[キーワードを取得]をクリックすると、画像の撮影地点の周辺で「Wikipedia」に掲載されているページのタイトルが検索され、ボタンの下の一覧に表示されます。
- キーワードを追加する
- 一覧に表示されたキーワードを選択し、[追加]をクリックすると、画面下部の設定済み一覧にキーワードが追加されます。
- キーワードは 100 個まで追加できます。
- キーワードを修正する
- 追加したキーワードは修正できます。設定済み一覧で、修正したいキーワードを選択し、もう一度そのキーワード名をクリックすると、名前が変更できる状態になります。入力後、Enter キーを押します。
- キーワードを削除する
- 追加したキーワードを削除するには、削除したいキーワードを設定済み一覧から選択して[削除]をクリックします。
- インターネットの接続環境または画像の撮影地点によっては、[ウィキペディア]または[住所]からキーワードを取得できない場合があります。また検索結果は正確ではない場合があります。
- 設定済み一覧でキーワードを修正する場合、30 文字を超えているときは、超えている部分の文字は削除されます。
