- ホーム
- ファイルを見る、分類する
- ViewNX-i 画面のツールについて
- 音声ファイルを再生する
文字サイズ
- 小
- 中
- 大
音声ファイルを再生する
カメラで撮影したときに付けた音声メモや、COOLPIXの音声レコード機能で録音した音声データを再生できます。
音声メモ付き画像について
音声メモ付き画像として認識されるのは、音声メモのファイル名と画像のファイル名の拡張子を除いたファイル名が一致した場合です。「エクスプローラー」(Mac OS は Finder)や、他のアプリケーションで画像のファイル名を変更した場合は、拡張子を除いたファイル名を同じにすることで音声メモ付き画像として認識させることができます。
またニコン製デジタルカメラによっては、音声メモのファイル名と画像のファイル名とが異なる場合があります。このときも ViewNX-i では音声メモ付き画像として扱います。
- 音声メモ付き画像または音声ファイル(WAV)を選択する
- [ファイル]メニューの[音声メモ]にカーソルを合わせ、[再生]を選択する
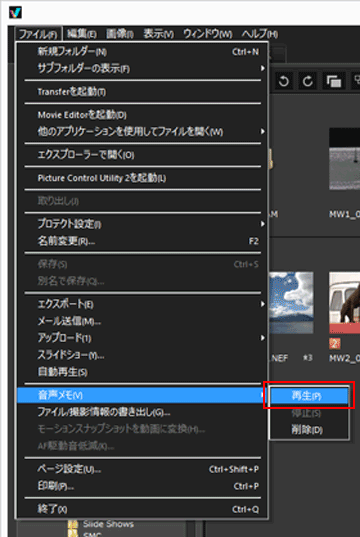 音声ファイルが再生されます。音声メモ付き画像または音声ファイルを複数選択しているときは、再生できません。
音声ファイルが再生されます。音声メモ付き画像または音声ファイルを複数選択しているときは、再生できません。
ツールバーの で再生
で再生
 で再生
で再生ツールバーをカスタマイズすると、 を表示できます。その場合、音声ファイルを選択して
を表示できます。その場合、音声ファイルを選択して  をクリックすると音声ファイルが再生されます。カスタマイズするには、ツールバーの上にマウスカーソルを置き、右クリック(Mac OS は control キーを押しながらクリック)し、[カスタマイズ]から[音声メモ]にチェックを入れます。
をクリックすると音声ファイルが再生されます。カスタマイズするには、ツールバーの上にマウスカーソルを置き、右クリック(Mac OS は control キーを押しながらクリック)し、[カスタマイズ]から[音声メモ]にチェックを入れます。
 を表示できます。その場合、音声ファイルを選択して
を表示できます。その場合、音声ファイルを選択して  をクリックすると音声ファイルが再生されます。カスタマイズするには、ツールバーの上にマウスカーソルを置き、右クリック(Mac OS は control キーを押しながらクリック)し、[カスタマイズ]から[音声メモ]にチェックを入れます。
をクリックすると音声ファイルが再生されます。カスタマイズするには、ツールバーの上にマウスカーソルを置き、右クリック(Mac OS は control キーを押しながらクリック)し、[カスタマイズ]から[音声メモ]にチェックを入れます。音声ファイル再生中は、ツールバーのアイコンが  に変わります。再生を停止するには、
に変わります。再生を停止するには、 をクリックします。また再生中に他のファイルやフォルダーを選択すると停止します。
をクリックします。また再生中に他のファイルやフォルダーを選択すると停止します。
 に変わります。再生を停止するには、
に変わります。再生を停止するには、 をクリックします。また再生中に他のファイルやフォルダーを選択すると停止します。
をクリックします。また再生中に他のファイルやフォルダーを選択すると停止します。その他の方法...
- 音声メモ付き画像または音声ファイルを右クリック(Mac OS は Control キーを押しながらクリック)し、[音声メモ]にカーソルを合わせ[再生]を選択する
音声メモ付きの画像のサムネイルについて
音声メモ付きの画像のサムネイルには  が表示されます。サムネイルの表示サイズを[最小]、または[小]にしているときは
が表示されます。サムネイルの表示サイズを[最小]、または[小]にしているときは  は表示されません。
は表示されません。
 が表示されます。サムネイルの表示サイズを[最小]、または[小]にしているときは
が表示されます。サムネイルの表示サイズを[最小]、または[小]にしているときは  は表示されません。
は表示されません。[全画面表示]モードのとき
[全画面表示]モードで画像を表示したときは、音声ファイルは自動で再生されません。再生するには右クリック(Mac OS は Control キーを押しながらクリック)し、[音声メモ]にカーソルを合わせ[再生]を選択してください。
また、「ViewNX-i 画面のオプション/環境設定」/「一般」メニューで設定することで、[全画面表示]モードで音声ファイルを自動で再生できます。
ご注意
単独の音声ファイル(WAV)を表示するには、フィルターバーのファイル形式選択メニューで[音声レコードを表示]が選択されている必要があります。詳しくは「ファイル形式を選択して表示する」をご覧ください。
音声メモ付き画像から音声メモファイルを削除する
音声メモ付き画像のうち、音声メモファイルだけを削除できます。
- 音声メモ付き画像を選択し、[ファイル]メニューの[音声メモ]にカーソルを合わせ、[削除]を選択する
削除の確認画面が表示されます。[はい]をクリックすると、音声メモ付き画像から音声メモファイルだけが「ごみ箱」(Mac OSは「ゴミ箱」)に移動し、サムネイルから
 が取り除かれます。単独の音声ファイル(WAV)や、音声メモ付き画像のうち音声メモファイルと画像ファイルの両方を同時に削除するときは「ファイルやフォルダーを削除する」をご覧ください。
が取り除かれます。単独の音声ファイル(WAV)や、音声メモ付き画像のうち音声メモファイルと画像ファイルの両方を同時に削除するときは「ファイルやフォルダーを削除する」をご覧ください。
