- ホーム
- 画像や動画を活用する
- その他の便利な機能
- ファイル変換して出力する
文字サイズ
- 小
- 中
- 大
ファイル変換して出力する
JPEG、TIFF、RAW 画像(NEF、NRW)を JPEG 画像、または TIFF 画像に変換できます。複数の画像を一括して変換することもできます。
変換するとき、サイズの変更、撮影情報や XMP/IPTC 情報の削除、カラープロファイルの削除もできます。また、同一のファイル形式に変換して、サイズの変更や各種情報の削除などもできます。
動画、音声ファイル(WAV)およびイメージダストオフデータ(NDF)はファイル変換できません。
- 変換する画像を選択する
- アウトプットバーの
 をクリックする
をクリックする
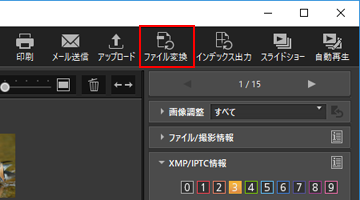 [ファイル変換]画面が表示されます。設定は前回行った内容が保存されています。
[ファイル変換]画面が表示されます。設定は前回行った内容が保存されています。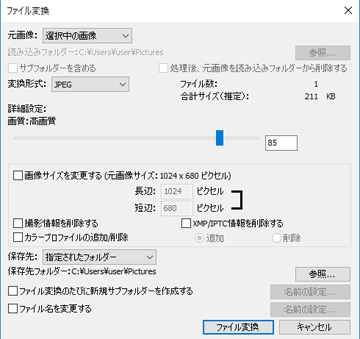
- [ファイル変換]画面で、各項目の設定をする
設定できる項目については「ファイル変換の設定項目」をご覧ください。
- [ファイル変換]をクリックする
変換した画像が、指定した場所に出力されます。変換前の画像はそのまま残ります。出力先に同名のファイルがすでに存在する場合、出力するファイル名の末尾に「_01」の番号が自動的に追加されて保存されます。
ファイル変換についてのご注意
- JPEG 画像を JPEG 画像に変換するときは、画像の再圧縮を行うため、画質が劣化する場合があります。
- 一部のアプリケーションで編集した画像はファイル変換できない場合があります。
- フォーカスポイントが正しく表示されない場合があります。
- AFエリアモードの情報が表示されない場合があります。
- RAW+JPEG画像が選択された場合には、RAWファイルを変換対象とし、JPEGに対しては変換を行いません。
- 画像に調整ファイルが関連付けられている場合、メタデータ(ファイル/撮影情報、XMP/IPTC 情報)がファイル変換で出力されるファイルに直接書き込まれます。ファイル変換の設定で書き込まないようにすることもできます。
以下の場合に該当する RAW 画像はファイル変換できません。
- Nik Color Efex Pro シリーズ を使用して編集された RAW画像
- ViewNX-i にインストールされていない「オプションピクチャーコントロール」を使用して撮影・編集されたRAW画像
- ファイル変換が可能な画像と、可能でない画像を同時に選択して操作を行おうとしたときは、可能な画像のみにファイル変換を行います。
ファイル変換の設定項目
ファイル変換
元画像:
ファイル変換の対象を設定します。
- [選択中の画像]
- ファイル変換の対象は選択中の画像です。
- [選択したフォルダー]
- [参照...]ボタンをクリックしてファイル変換の対象フォルダーを選択し、[OK]をクリックします。サブフォルダーを含める場合は、[サブフォルダーを含める]にチェックを入れます。ファイル変換後、フォルダーから元画像を削除する場合は、[処理後、元画像を読み込みフォルダーから削除する]にチェックを入れます。
変換形式:
出力するファイルの変換形式を選択します。
- [JPEG]
- JPEG 形式に変換して出力します。変換元の画像が JPEG 画像の場合は再圧縮します。
- [TIFF (16 ビット)]
- TIFF 形式(16bit)に変換して出力します。
- [TIFF (8 ビット)]
- TIFF 形式(8bit)に変換して出力します。
LZW圧縮を使用する
[変換形式:]で[TIFF (16 ビット)]、または[TIFF (8 ビット)]が選択されているとき、チェックを入れると、TIFF 画像を LZW 圧縮します。
TIFF 画像の LZW 圧縮について
LZW 圧縮を使用すると、画質を劣化させずに TIFF 画像のファイル容量を小さくできます。
- 16bit の TIFF 画像をLZW 圧縮すると、ファイル容量が大きくなることがあります。
- LZW 圧縮した TIFF 画像は、アプリケーションによっては開けない場合があります。
画質
[変換形式:]で[JPEG]が選択されているとき、画像の圧縮率を指定します。 圧縮率の指定はスライダーを左右にドラッグします。
圧縮率は左から[最低画質(最高圧縮)]/[低画質]/[標準画質]/[高画質]/[最高画質]の順番で指定できます。
スライダー右横の入力ボックスに、0~100までの数値を入力して圧縮率を設定することもできます。
JPEG 画像の圧縮率について
JPEG 画像の圧縮率は、[最低画質(最高圧縮)]ではファイル容量が小さくなりますが、画質が劣化します。反対に[最高画質]はファイル容量が大きくなりますが、画質の劣化が少なくなります。
ファイル数:
選択した画像の数が表示されます。
合計サイズ(推定):
ファイル変換後の推定出力ファイルサイズが表示されます。
画像サイズを変更する
チェックを入れると、変換後の画像サイズを変更します。
[長辺:]の入力ボックスに変換後の画像サイズを、ピクセル単位で入力します。[長辺:]を入力すると[短辺:]は自動的にサイズが決定されます。長辺:と短辺:の比率は変更できません。
画像サイズの設定について
- [元画像:]で[選択中の画像]を選んだ場合は、選択した画像の元サイズが表示されます。ただし、異なるサイズの画像を複数選択した場合には、「(サイズの異なる画像が選択されています)」とのみ表示されます。
- 入力ボックスには前回入力した値が保存されています。保存された値と、現在選択している画像の長辺のうち最大値を比較して、小さいほうの値が入力ボックスに表示されます。
- 変換元の画像サイズより大きくすることはできません。
- 変換できる最小値は、長辺 320 ピクセルです。
- 長辺が 320 ピクセル未満の画像のみを選択していたときは、画像のサイズ変更はできません。
- 縦横比または画像サイズが異なる複数の画像を選択していたときは、[長辺:]で入力した値をそれぞれの画像の長辺として、縦横比を維持して出力します。[短辺:]は表示されません。入力した値未満の長辺を持つ画像があるときは、その画像のサイズ変更は行いません。
撮影情報を削除する
チェックを入れると、撮影情報を削除して出力します。
XMP/IPTC情報を削除する
チェックを入れると、XMP/IPTC 情報を削除して出力します。
カラープロファイルの追加/削除
チェックを入れると、カラープロファイルを追加または削除して出力します。追加するカラープロファイルは、[オプション](Mac OS は[環境設定])のカラーマネージメントで設定したカラーマッチングプロファイルです。 カラープロファイルについては「カラーマネージメント」をご覧ください。
保存先:
変換後の画像の保存先を選択します。
- [元ファイルと同じフォルダー]
- 変換元の画像が保存されているフォルダーに出力します。出力するファイル名の末尾に「_01」の通し番号が自動的に付加されます。
- [指定されたフォルダー]
- 変換後の画像の保存先を指定します。[参照...]をクリックすると、保存先のフォルダーを選択する画面が表示されます。
ファイル変換のたびに新規サブフォルダーを作成する
チェックを入れると、指定した保存先のフォルダー内に自動でサブフォルダーを作成し、保存します。
[名前の設定...]をクリックすると、自動作成されるサブフォルダー名の作成ルールを設定できます。設定内容については「フォルダー名の作成ルール」をご覧ください。
ファイル名を変更する
チェックを入れると、変換後のファイル名を変更して保存します。
[名前の設定...]をクリックすると、変更するファイル名の作成ルールを設定できます。作成ルールは画像の名前を変更する場合と同じ項目を設定します。「ファイル名の作成ルール」をご覧ください。
