文字サイズ
- 小
- 中
- 大
編集項目の表示をカスタマイズする
[画像調整/メタデータ]パレットにある[画像調整]項目の表示をカスタマイズできます。
編集項目のうち、よく使う機能だけを表示したり、または使う頻度の順に表示を変更したりできます。
画像調整項目の表示方法を選択する
[画像調整]の項目をすべて表示するか、基本的なものだけにするかを選択できます。
 をクリックして項目を選択する
をクリックして項目を選択する
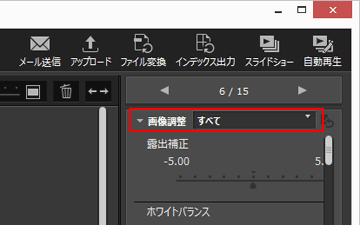 表示項目が変更されます。[すべて]、[クイック]から選択できます。
表示項目が変更されます。[すべて]、[クイック]から選択できます。
編集項目の表示/非表示、表示順をカスタマイズする
[画像調整]各項目の表示/非表示、表示の順番を設定できます。
各項目の表示/非表示、表示順の設定内容は、プリセットとして登録できます。
 をクリックして、選択項目から[カスタム設定...]を選択する
をクリックして、選択項目から[カスタム設定...]を選択する
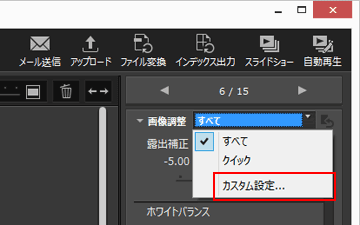 設定画面が表示されます。
設定画面が表示されます。
- [新規]をクリックする
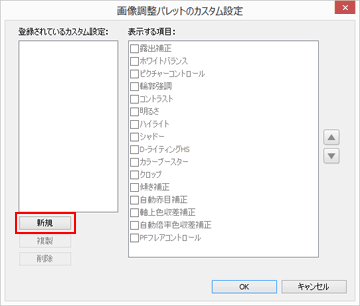 [登録されているカスタム設定:]に新規プリセットが作成されます。
[登録されているカスタム設定:]に新規プリセットが作成されます。
- 各項目の表示/非表示、表示順を設定する
以下の設定ができます。
- [表示する項目:]で、表示する項目にチェックを入れ、表示しない項目はチェックをはずす
- [表示する項目:]で項目を選択し、
 /
/  をクリックして、表示する順番を並べ替える
をクリックして、表示する順番を並べ替える - Ctrlキー(Mac OSはCommandキー)を押しながら項目をクリックすると、選択を解除できます。項目は複数選択できます。
- [OK]をクリックする
設定したプリセットが登録されます。
 をクリックすると、登録したプリセットが選択項目の中に表示されます。プリセットを選択すると、表示項目が変更されます。
をクリックすると、登録したプリセットが選択項目の中に表示されます。プリセットを選択すると、表示項目が変更されます。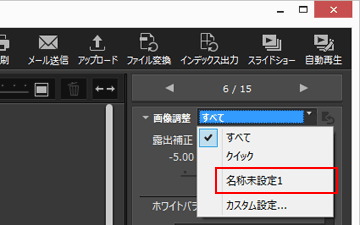
プリセットの管理について
プリセットの修正、削除などは、プリセットの設定画面を表示して行います。
- プリセットを修正する
- 修正するプリセットを一覧から選択し、上記の手順 3 (各項目の表示/非表示、表示順の設定)以降の操作をします。
- プリセット名を変更する
- 名前を変更するプリセットを一覧から選択し、もう一度そのプリセットをクリックします。名前が変更できる状態になります。
- プリセットを複製する
- 任意のプリセット名を一覧から選択して[複製]をクリックすると、そのプリセットのコピーが、連番をつけた名前で作成されます。入力されている項目のうち一部のみを変更して、新しいプリセットを作成したいときに便利です。
- プリセットを削除する
- 削除するプリセットを一覧から選択して[削除]をクリックします。
