- ホーム
- ファイルを見る、分類する
- ファイル操作
- ファイルやフォルダーを移動・コピー・複製する
文字サイズ
- 小
- 中
- 大
ファイルやフォルダーを移動・コピー・複製する
画像表示エリア、フィルムストリップまたは[ナビゲーション]パレットで、ファイルやフォルダーを他のフォルダーやドライブに、移動またはコピーできます。
またファイルやフォルダーを、デスクトップ、エクスプローラー、Finder から ViewNX-i にドラッグ&ドロップして、移動またはコピーすることもできます。
ファイルやフォルダーの移動またはコピーについて
ファイルやフォルダーを同じドライブ内にドラッグ&ドロップすると、ファイルやフォルダーはドロップ先に移動され、元の保存場所には残りません。ファイルやフォルダーを別のドライブにドラッグ&ドロップすると、ファイルやフォルダーはドロップ先にコピーされ、また元の保存場所にも残ります。
- 別のドライブに移動するには Shift キー(Mac OS は Command キー)を押しながらドラッグ&ドロップします。
- 同じドライブにコピーするには Ctrl キー(Mac OS は Option キー)を押しながらドラッグ&ドロップします。
また Mac OS では、同じフォルダー内にファイルやフォルダーを複製できます。
ファイルやフォルダーを移動またはコピーする
- ファイルやフォルダーを選択して、移動先またはコピー先のフォルダーやドライブにドラッグ&ドロップする
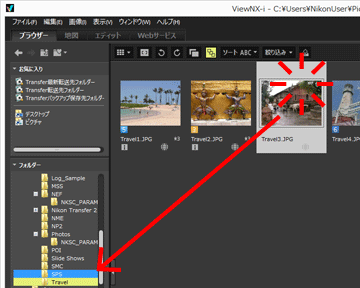 選択したファイルやフォルダーが移動またはコピーされます。
選択したファイルやフォルダーが移動またはコピーされます。
その他の方法...
- コピーしたいファイルまたはフォルダーを選択して、[編集]メニューの[コピー]を選択する
- コピー先のフォルダーを開き、[編集]メニューの[貼り付け](Mac OSは[ペースト])を選択する
以下の操作でファイルを移動またはコピーできます
ファイルを、画像表示エリアまたはフィルムストリップから、以下の場所へドラッグ&ドロップする
- [ナビゲーション]パレットのフォルダーツリー
- [ナビゲーション]パレットのお気に入りフォルダー一覧にあるフォルダーやドライブ
- デスクトップやエクスプローラー(Mac OS は Finder)
デスクトップやエクスプローラー(Mac OS は Finder)から、フィルムストリップ で対応しているファイルを以下の場所へドラッグ&ドロップする
- 画像表示エリアまたはフィルムストリップ
- [ナビゲーション]パレットのフォルダーツリー
- [ナビゲーション]パレットのお気に入りフォルダー一覧にあるフォルダーやドライブ
以下の操作でフォルダーを移動またはコピーできます
サムネイル表示領域上のフォルダーを以下の場所へドラッグ&ドロップする
- [ナビゲーション]パレットのフォルダーツリー
- デスクトップやエクスプローラー(Mac OS は Finder)
デスクトップやエクスプローラー(Mac OS は Finder)から、フォルダーを以下の場所へドラッグ&ドロップする
- 画像表示エリアまたはフィルムストリップ
- [ナビゲーション]パレットのフォルダーツリー
- お気に入りフォルダー一覧のエリアへフォルダーをドラッグ&ドロップしたときは、お気に入りフォルダーへの登録操作となります。詳しくは「お気に入りフォルダーを登録する」をご覧ください。
Windows では、ファイルやフォルダーを右クリックした状態でドラッグして、他のフォルダーに移動またはコピーできます。
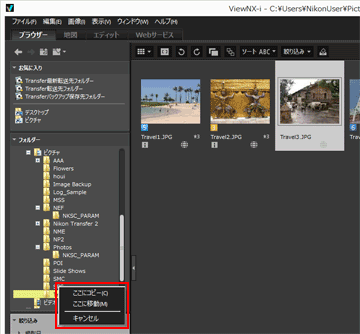
マウスボタンを離したときに表示されるメニューから、処理を選択します。
ファイルやフォルダーを複製する(Mac OS のみ)
- 複製したいファイルやフォルダーを選択して、[編集]メニューの[複製]を選択する
選択したファイルやフォルダーが複製されます。複製されたファイルやフォルダーには、元の名前の後に「のコピー」が付きます。
