- ホーム
- 画像や動画を活用する
- その他の便利な機能
- お気に入りフォルダーを登録する
文字サイズ
- 小
- 中
- 大
お気に入りフォルダーを登録する
よく開くフォルダーやドライブを、お気に入りフォルダーとして登録できます。
登録したフォルダーやドライブは、[ナビゲーション]パレットの[お気に入り]にリストで表示され、クリックまたは選択でそのフォルダーやドライブをすぐに開くことができます。
また、一部のニコン製ソフトウェアがインストールされているとき、お気に入りフォルダーには専用のフォルダーが自動で登録され、お気に入りフォルダーエリアとリストそれぞれの上部に表示されます。
ニコン製ソフトウェアの専用フォルダーは「ViewNX-i 画面のオプション/環境設定」/「お気に入りフォルダー」で表示/非表示を切り替えることができます。
ニコン製ソフトウェアの専用のフォルダー
- Nikon Transfer 2:「Transfer転送先フォルダー」、「Transferバックアップ保存先フォルダー」、直近に転送したフォルダーとして「Transfer最新転送先フォルダー」
- Camera Control Pro 2:Camera Control Pro転送先フォルダー
- これらのフォルダーはお気に入りフォルダー一覧上で名前変更や削除はできません。
- Nikon Transfer 2の[Transfer転送先フォルダー]については「転送先フォルダーを選択する」、[Transferバックアップ保存先フォルダー]については「転送時にバックアップを保存する」をご覧ください。
- Camera Control Pro 2の専用フォルダーについては、各ソフトウェアのヘルプや使用説明書をご覧ください。
お気に入りフォルダーを登録する
お気に入りフォルダーエリアは、[ナビゲーション]パレットに表示されます。[お気に入り]をクリックして表示 / 非表示を切り替えます。
- 登録するフォルダーやドライブを、フォルダーツリーまたは画像表示エリアで選択する
- [ナビゲーション]パレット内のお気に入りフォルダーエリアにドラッグ&ドロップする
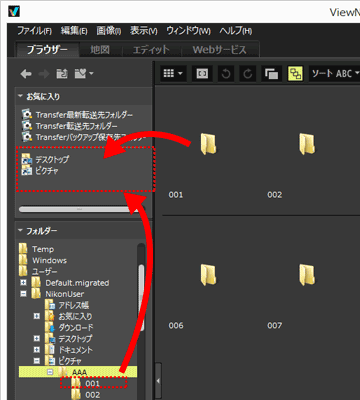 フォルダーまたはドライブがお気に入りフォルダーに登録されます。
フォルダーまたはドライブがお気に入りフォルダーに登録されます。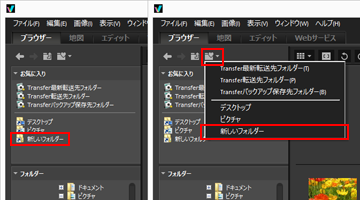
- ツリーボタンのお気に入りフォルダーのリストを使用すれば、[ナビゲーション]パレットを表示していないときでも、登録したフォルダーやドライブをすぐに開くことができます。
- フィルムストリップやデスクトップ、エクスプローラー(Mac OS は Finder)にある ViewNX-i で対応するファイルを、お気に入りフォルダー一覧のエリア内にあるフォルダーにドラッグ&ドロップして、ファイルの移動やコピーができます。
[ナビゲーション]パレットに[お気に入り](お気に入りフォルダーエリア)が表示されていないとき
[お気に入り](お気に入りフォルダーエリア)が表示されていないときは、[ウィンドウ]メニューから[お気に入り]にチェックを入れると表示されます。
お気に入りフォルダーの登録と操作について
- お気に入りフォルダーは以下の方法でも登録できます:
- デスクトップ、エクスプローラー(Mac OS は Finder)からフォルダーやドライブをお気に入りフォルダーエリアにドラッグ&ドロップする
- お気に入りフォルダーは[表示]メニューの[お気に入りフォルダー]からも開くことができます。
- 初期設定では、お気に入りフォルダーに「デスクトップ」と「ピクチャ」(Windows)、「ピクチャ」(Mac OS)、「ビデオ」(Windows)、「ムービー」(Mac OS)が登録されています。
- お気に入りフォルダーエリア内では、フォルダーをドラッグ&ドロップして表示順を変更できます。
ご注意
- お気に入りフォルダーエリア内では、お気に入りフォルダーの登録、選択、登録の削除、表示順の変更などお気に入りフォルダーを選択・管理する操作のみ行うことができます。
- 以下の場合、お気に入りフォルダーエリアやリストにお気に入りフォルダーが表示されていても、そのフォルダーを開くことはできません。
- エクスプローラーや Finder で、お気に入りフォルダーに登録されているフォルダーを名前変更、削除した場合
- エクスプローラーや Finder で、お気に入りフォルダーに登録されているフォルダーの親フォルダーを名前変更、削除した場合
- リムーバブルディスクやメモリーカードをお気に入りフォルダーに登録して、そのディスクやカードが接続または挿入されていないなどの場合
お気に入りフォルダーの登録を削除する
- お気に入りフォルダーエリアで、登録を削除したいフォルダーを選択する
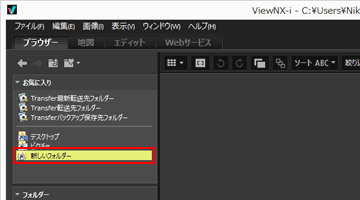
- ツールバーの
 をクリックする
をクリックする
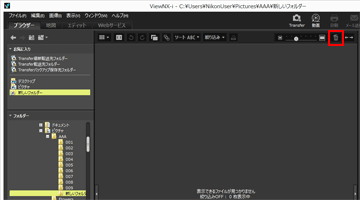 お気に入りフォルダーエリアから登録が削除されます。削除の確認画面は表示されません。
お気に入りフォルダーエリアから登録が削除されます。削除の確認画面は表示されません。
その他の方法...
- お気に入りフォルダーエリアでフォルダーを選択して、[編集]メニューから[削除](Mac OS は[ゴミ箱に入れる])を選択する
- お気に入りフォルダーエリアでフォルダーを選択して、Windows のときは Delete キーを、Mac OS のときは Command キーを押しながら Delete キーを押す
ご注意
この操作では、フォルダー自体の削除は行われません。フォルダー自体を削除するときは、「ファイル操作」/「ファイルやフォルダーを削除する」をご覧ください。
