- ホーム
- 動画を編集する(ViewNX-Movie Editor)
- 使ってみよう
- ステップ 1:静止画や動画をストーリーボードに並べる
文字サイズ
- 小
- 中
- 大
ステップ 1:静止画や動画をストーリーボードに並べる
動画ファイル、静止画ファイルを準備する
- 素材として使用できるファイルの形式は、ニコン製デジタルカメラで撮影した以下の静止画ファイル、動画ファイルです。
静止画ファイル:JPEG、TIFF、RAW(NEF、NRW)動画ファイル:MOV、AVI、MP4(H.264/AAC)
- メモリーカードに保存した静止画ファイル、動画ファイルを利用する場合は、あらかじめパソコンのハードディスクにコピーしておいてください。
動画生成画面で素材を追加して並べる
動画生成画面のストーリーボードに並んだ素材に、さらに静止画ファイルや動画ファイルを追加できます。
- 動画生成画面で[
 動画および静止画を追加する]ボタンをクリックする
動画および静止画を追加する]ボタンをクリックする
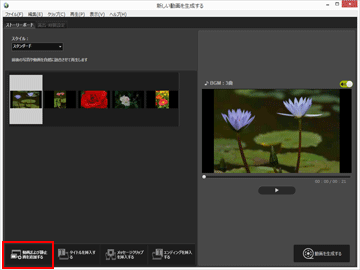 素材を選択するためにViewNX-iの画面に切り換えるかどうかの確認画面が表示されますので、[OK]をクリックします。
素材を選択するためにViewNX-iの画面に切り換えるかどうかの確認画面が表示されますので、[OK]をクリックします。
- ViewNX-iのブラウザー画面で動画ファイル、画像ファイルを選択して
 をクリックする
選択した動画ファイル(
をクリックする
選択した動画ファイル( が表示されたファイル)、画像ファイルがストーリーボードに追加されます。
が表示されたファイル)、画像ファイルがストーリーボードに追加されます。
画像ファイル、動画ファイルはエクスプローラー(Windows)またはFinder(Mac OS)から、ストーリーボードに直接ドラッグ&ドロップして追加することもできます。
動画や画像などの素材の配置や入れ換えは、すべてストーリーボード上で行います。
画像ファイルや動画ファイルをストーリーボード上でドラッグ&ドロップして、再生する順番に並べ換えることができます。
ためしに再生してみよう
作成中のストーリーボードは、プレビューエリアの  をクリックすると、いつでもプレビューできます。
をクリックすると、いつでもプレビューできます。
 をクリックすると、いつでもプレビューできます。
をクリックすると、いつでもプレビューできます。プレビューエリアには以下の動画コントロールがあります。
- XX:XX / XX:XX
- 「現在の再生時間 / 合計再生時間」の形式で表示します。

- 現在の再生点または一時停止点を示します。ドラッグして、任意の再生点に移動できます。

- クリックすると、作成中の動画を再生します。
- 再生中はボタンが
 に変わります。再生していないとき、または一時停止中は
に変わります。再生していないとき、または一時停止中は  で表示します。
で表示します。
ストーリーボードにある素材をクリックすると、その素材がプレビュー画面に表示されます。表示された位置から再生できます。
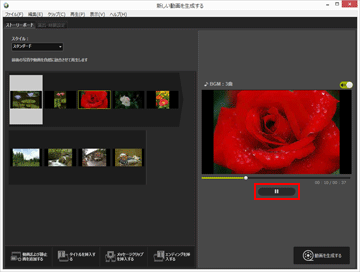
次に「ステップ 2:切り換え効果を設定して、タイトルやエンディング、BGMを追加する」に進みます。
