- ホーム
- ファイルを見る、分類する
- ViewNX-i 画面のツールについて
- 表示サイズを変更する
文字サイズ
- 小
- 中
- 大
表示サイズを変更する
画像表示エリアやフィルムストリップのサムネイルや画像を拡大/縮小表示できます。
サムネイルを拡大/縮小表示する
画像表示エリアやフィルムストリップのサムネイルを拡大/縮小表示できます。
画像表示エリアのサムネイルを拡大/縮小表示する
- ツールバーの
 または
または  をクリックする
をクリックする
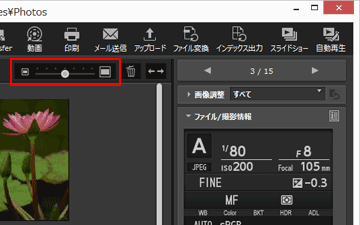
 をクリックすると、サムネイルが拡大表示します。
をクリックすると、サムネイルが拡大表示します。 をクリックすると、サムネイルが縮小表示します。
をクリックすると、サムネイルが縮小表示します。- サムネイルは、目盛りをクリックする、またはスライダーをドラッグしても拡大/縮小表示できます。
フィルムストリップのサムネイルを拡大/縮小表示する
- フィルムストリップと画像表示エリアの境界線をドラッグする
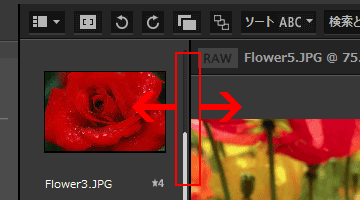
その他の方法...
- [表示]メニューの[サムネイルサイズ]にカーソルを合わせ、変更したいサイズを選択する
- 画像表示エリア、またはフィルムストリップの任意の場所をクリックしてから、Ctrl キーを押しながら「+」キーまたは「-」キーを押す(Windows のみ)
- Ctrl と「+」キーを押すと拡大表示します。Ctrlと「-」キーを押すと縮小表示します。
画像を拡大/縮小表示する
[イメージビューアー]、[全画面表示]、[2画像比較]モードのとき、画像表示エリアに表示している画像を拡大/縮小表示できます。
動画やイメージダストオフデータ(NDF)は拡大/縮小表示できません。
- イメージコントロールバーの目盛りをクリックするか、
 /
/  /
/  を選択する
を選択する
- [イメージビューアー]モードの場合
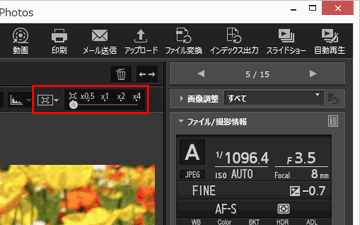
- [全画面表示]の場合

画像表示エリアでの画像の表示について
 (ウィンドウに合わせて全体表示)を選択すると、画像全体が画像表示エリアにおさまるように表示します。
(ウィンドウに合わせて全体表示)を選択すると、画像全体が画像表示エリアにおさまるように表示します。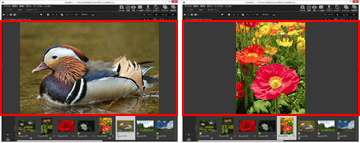
 (縦横画像を同じ倍率で全体表示)を選択すると、現在の画像表示エリアに内接する正方形を表示可能領域として、画像全体がその表示領域におさまるように表示します。画像が縦位置でも横位置でも同一の倍率で表示します。
(縦横画像を同じ倍率で全体表示)を選択すると、現在の画像表示エリアに内接する正方形を表示可能領域として、画像全体がその表示領域におさまるように表示します。画像が縦位置でも横位置でも同一の倍率で表示します。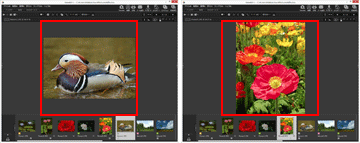
 (短辺をウィンドウに合わせて表示)を選択すると、現在の画像表示エリアに画像のどちらか一辺を合わせて表示します。もう一方の辺にはスクロールバーが表示される場合もありますが、表示倍率が 100% を越えることはありません。
(短辺をウィンドウに合わせて表示)を選択すると、現在の画像表示エリアに画像のどちらか一辺を合わせて表示します。もう一方の辺にはスクロールバーが表示される場合もありますが、表示倍率が 100% を越えることはありません。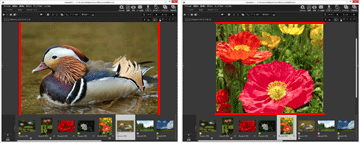
- 目盛りの
 をクリックすると
をクリックすると  /
/  /
/  のいずれかの選択している方法で画像全体を表示します。
のいずれかの選択している方法で画像全体を表示します。
- [50%]をクリックすると実サイズの 50% の大きさで表示します。
- [100%]をクリックすると実サイズで表示します。
- [200%]、[400%]をクリックすると実サイズの200%、400%で表示します。
画像の拡大/縮小表示は以下の方法でもできます。
- 画像表示エリアの任意の場所をクリックしてから Ctrl キーを押しながら「+」キーまたは「-」キーを押す(Windows のみ)
- Ctrl と「+」キーを押すと拡大表示します。Ctrl と「-」キーを押すと縮小表示します。
- [表示]メニューの[ビューアー]にカーソルを合わせ、表示倍率、または画像全体を表示したときの表示方法を選択する
Shift キーで表示サイズを切り替える
[イメージビューアー]モードや[全画面表示]モードで、表示している画像の表示サイズを一時的に変更します。
- Shift キーを押すか、またはマウスをクリックする
- 画像表示中にshiftキーを押すかマウスを長押しすると、「ViewNX-i 画面のオプション/環境設定」/「ビューアー」で設定された倍率で表示されます。
- 画像を
 (ウィンドウに合わせて全体表示)、
(ウィンドウに合わせて全体表示)、  (縦横画像を同じ倍率で全体表示)、
(縦横画像を同じ倍率で全体表示)、  (短辺をウィンドウに合わせて表示)で表示しているときは、一時的に[50%]、[100%]、[200%]、[400%]のいずれかで表示します。このときの倍率は「ViewNX-i 画面のオプション/環境設定」/「ビューアー」で設定を行います。
(短辺をウィンドウに合わせて表示)で表示しているときは、一時的に[50%]、[100%]、[200%]、[400%]のいずれかで表示します。このときの倍率は「ViewNX-i 画面のオプション/環境設定」/「ビューアー」で設定を行います。 - [50%]、[100%]、[200%]または[400%]で表示するときには、マウスカーソルの位置を中心にして拡大表示が行われます。
ご注意
- [イメージビューアー]モードで Shift キーを押して画像サイズを変更するには、画像表示エリアにマウスカーソルを移動して実行してください。画像表示エリア以外の場所にカーソルがあるときは、この機能が働きません。
- Windows では連続して Shift キーを 5 回押すと、「固定キー機能」が設定されたことを示す画面が表示されます。[キャンセル]をクリックすると「固定キー機能」が解除されます。
