文字サイズ
- 小
- 中
- 大
画像を切り抜く(クロップ)
画像の必要な部分だけを切り抜くことができます(クロップ)。
作業前に、表示モードを[イメージビューアー]または[全画面表示]モードに変更し、画像表示エリアにクロップする画像を表示しておきます。
 をクリックして、縦横比を選択する
をクリックして、縦横比を選択する
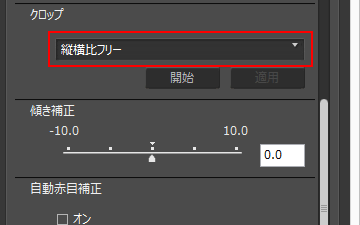 選択した項目によって、クロップするときの縦横比が固定されます。
選択した項目によって、クロップするときの縦横比が固定されます。- [縦横比フリー]を選択すると縦横比は固定されず、自由な縦横比でクロップできます。
- 選択項目には、元画像のピクセル寸法の項目があります。この項目を選択すると、元画像の縦横比でクロップできます。
- [開始]をクリックする
- 画像内をドラッグして、クロップの範囲を指定する
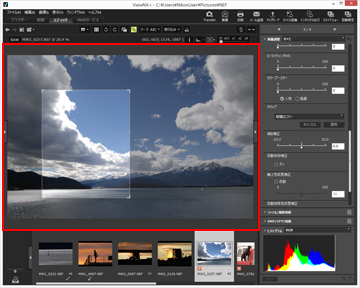 クロップ範囲は、はじめにドラッグ&ドロップで大まかな範囲を指定したあとに、以下の方法で微調整できます。
クロップ範囲は、はじめにドラッグ&ドロップで大まかな範囲を指定したあとに、以下の方法で微調整できます。- クロップ範囲の境界線をドラッグして、枠の大きさを調整する
- クロップ範囲の枠の中にマウスカーソルを移動し、マウスカーソルが
 に変わったらドラッグする
に変わったらドラッグする
- [適用]をクリックする
指定した範囲で、画像が切り抜かれます。[キャンセル]をクリックすると、範囲の指定はキャンセルされます。
ご注意
- [適用]をクリックせずに、パレットの
 をクリックすると、クロップは適用されません。
をクリックすると、クロップは適用されません。 - [適用]をクリックする前でも、他の編集機能は使用できます。ただし、ホワイトバランスの[グレーポイントを使用]を選択すると、クロップの枠の設定は解除されます。
- Mac OSで表示モードを[別画面で全画面表示]に設定しているときは、[開始]ボタンを押してもマウスカーソルが
 に変わりませんが、別画面でドラッグすればクロップ範囲を指定できます。
に変わりませんが、別画面でドラッグすればクロップ範囲を指定できます。 - サムネイル画像は一部の編集内容が反映されないため、正しい編集結果にならない場合があります。
縦横比が異なる複数の画像を選択していたとき
- 各画像は、選択した縦横比を維持するようにクロップされます。画像によっては意図しないクロップの範囲になることがあります。
- 元画像と同じ縦横比でクロップするときは、選択している画像のうち、フィルムストリップで一番左側の画像の縦横比が適用されます。
